Tidak dapat mengubah Latar Belakang Desktop di Windows 10
Sebagian besar dari kita senang menampilkan Latar Belakang atau Wallpaper Desktop favorit kita di (Desktop Background)Desktop Windows(Windows Desktop) kita . Namun, jika karena alasan tertentu Anda tidak dapat mengubah latar belakang desktop atau wallpaper di Windows 10 atau Windows 10/8/7 , Anda dapat mencoba beberapa langkah pemecahan masalah ini.
Tidak dapat mengubah Wallpaper di Windows 10
Sebelum Anda mulai, periksa apakah Anda telah menginstal dan perangkat lunak kustomisasi pihak ketiga dan apakah itu membatasi Anda untuk mengubah latar belakang desktop. Jika demikian hapus instalannya dan mulai ulang PC Windows Anda. (Windows)Berikut adalah beberapa hal lain yang perlu Anda periksa:
- Periksa pengaturan Aksesibilitas
- Periksa Opsi Daya
- Setel ulang cache wallpaper
- Periksa pengaturan Registri
- Periksa Kebijakan Grup.
1] Periksa pengaturan Aksesibilitas
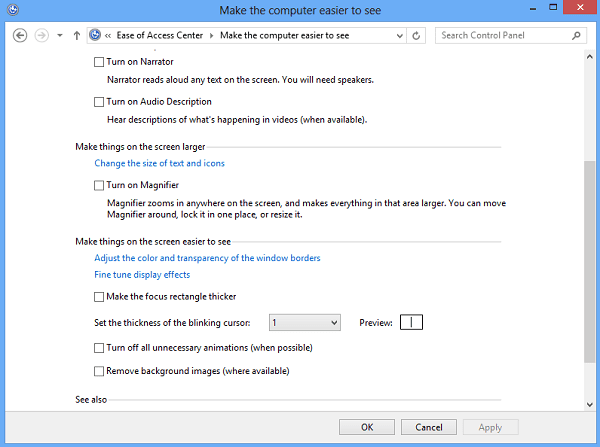
Buka Control Panel dan pilih ' Ease of Access' Center. Kemudian, klik tautan 'Optimalkan tampilan Visual'. Gulir(Scroll) ke bawah hingga Anda menemukan bagian ' Jadikan(Make) komputer lebih mudah dilihat'. Setelah ditemukan, pastikan Hapus gambar latar belakang (jika tersedia)(Remove background images (where available)) tidak dicentang. Simpan, Terapkan, Keluar.
Ini akan membantu!
2] Periksa Opsi Daya
Buka Pengaturan Daya(Power Setting) Anda di Panel Kontrol(Control Panel) . Buka Opsi Daya(Power Options) > Pilih(Select) paket daya Anda > Ubah(Change) pengaturan paket > Ubah(Change) pengaturan daya lanjutan > Perluas(Expand) opsi pengaturan latar belakang Desktop > Expand Slide .

Pastikan opsi Plugged in diatur ke Available .
3] Setel ulang cache wallpaper
Jika opsi di atas juga gagal, mungkin file TranscodedWallpaper.jpg Anda telah rusak.
Buka explorer dan ketik yang berikut di bilah alamat dan tekan Enter :
%USERPROFILE%\AppData\Roaming\Microsoft\Windows\Themes\
Di sini, ganti nama TranscodedWallpaper.jpg menjadi TranscodedWallpaper.old .
Selanjutnya, klik dua kali file slideshow.ini dan buka dengan Notepad . Kosongkan(Empty) isinya. Artinya, pilih semua teks dan hapus. Simpan perubahan. Tutup jendela penjelajah.
4] Periksa pengaturan Registri
Jika tidak, coba ini. Jalankan(Run) regedit dan arahkan ke kunci berikut di Editor Registri(Registry Editor) :
HKEY_LOCAL_MACHINE\Software\Microsoft\Windows\CurrentVersion\Policies
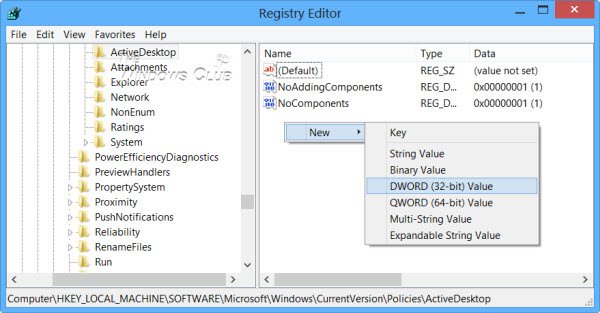
Klik kanan pada Kebijakan (Policies) > New > KEY > beri nama sebagai ActiveDesktop .
Selanjutnya di sisi kanan, klik kanan > New > DWORD > beri nama NoChangingWallPaper .
Nilai DWORD 1 akan membatasi perubahan(1 will restrict change) pada wallpaper desktop. Untuk mengizinkan perubahan berikan nilai sebagai 0(allow change give it value as 0) .
Menyalakan ulang.
5] Periksa Kebijakan Grup
Atau, Anda dapat membuka Editor Kebijakan Grup(Group Policy Editor) , dengan mengetikkan gpedit.msc di kotak Jalankan dan tekan Enter.
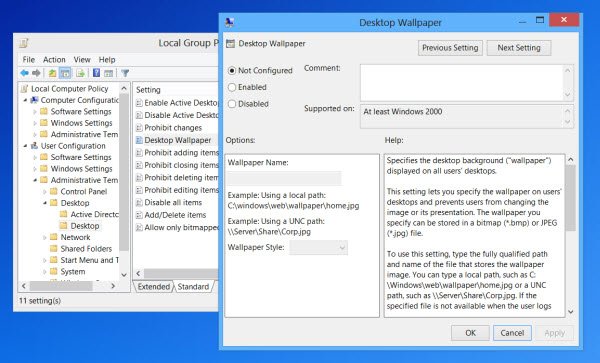
Arahkan(Navigate) ke User Configuration > Administrative Templates > Desktop . Klik Desktop(Click Desktop) lagi. Klik dua kali Wallpaper Desktop(Double-click Desktop Wallpaper) .
Pastikan bahwa opsi Tidak Dikonfigurasi(Configured) dipilih. Ini akan mengaktifkan opsi untuk mengubah latar belakang desktop.
Baca(Read) : Kebijakan Grup Latar Belakang Desktop tidak berlaku(Desktop Background Group Policy is not applying) .
Saya harap sesuatu membantu!
Lihat posting ini jika Anda ingin mencegah pengguna mengubah Screensaver(prevent users from changing the Screensaver) .
Related posts
Remote Desktop tab di RDWEB Hilang dari Edge browser di Windows 10
Desktop Ikon rearrange and move Setelah Restart di Windows 10
7 Wallpaper Animasi Menakjubkan untuk Windows 10 untuk Mengubah Desktop Anda
Fix Black Desktop Background di Windows 10
Nonaktifkan Desktop Background Image di Windows 10
Memecahkan Masalah Windows 10 Tidak Tidur
Microsoft Solitaire collection tidak akan terbuka di Windows 10
DesktopCal Desktop Calendar app untuk Windows 10
Cara Mengatasi Masalah Konektivitas Jaringan di Windows 10
Pilih tempat untuk mendapatkan opsi aplikasi berwarna abu-abu di Windows 10 pengaturan
Connect iPhone ke Windows 10 PC menggunakan Microsoft Remote Desktop
Cara memutar Windows 10 Wallpapers Automatically Via RSS Feed
Cara Mengubah Latar Belakang Desktop Anda di Windows 10
System.Diagnostics.StackFrame performance degrade di Windows 10
Airplane mode berwarna abu-abu Windows 10
Microphone eksternal diakui sebagai headphone di Windows 10
Memecahkan Masalah Windows 10 Pembekuan atau Penguncian Secara Acak
Hapus Wallpaper Latar Belakang Desktop di Windows
15 Best Animasi Wallpapers untuk Windows 10
Cast ke Device tidak berfungsi di Windows 10
