Cara Mengunduh Video dari Discord (2022)
Discord adalah aplikasi obrolan paling populer di kalangan gamer dan profesional perusahaan. Gamer menyukai aplikasi ini karena memberi mereka fitur untuk mengobrol sambil bermain game, yang menambahkan lebih banyak kesenangan pada pengalaman bermain game mereka. Tidak semua game hadir dengan fitur live chat; oleh karena itu, gamer memilih Discord . Sekelompok orang yang memainkan game yang sama dapat dengan cepat membangun grup/ruangan dan bermain bersama. Sedangkan untuk profesional, Discord berfungsi sebagai media untuk menghubungkan dan mendistribusikan pekerjaan di antara karyawan organisasi dan anggota ruangan.
Nah, selain buat room dan chatting, kamu juga bisa download video di Discord . Selain itu, Anda dapat mengunduh & mengunggah video, gambar, dan file media lainnya dari Discord . Discord juga merupakan platform media sosial. Namun, ada batasan ukuran file yang Anda unggah atau unduh, yaitu 8 MB. Ini berarti Anda tidak dapat membagikan film atau video panjang melalui platform ini. Sedangkan untuk konten HD, Anda hanya bisa mendapatkan beberapa detik saja.
Sekarang muncul pertanyaan utama di sini – Bagaimana Anda bisa mengunduh video di Discord? (How can you download videos on Discord?)Pada artikel ini, saya akan memberi tahu Anda bagaimana melakukannya. Mari kita mulai kalau begitu.
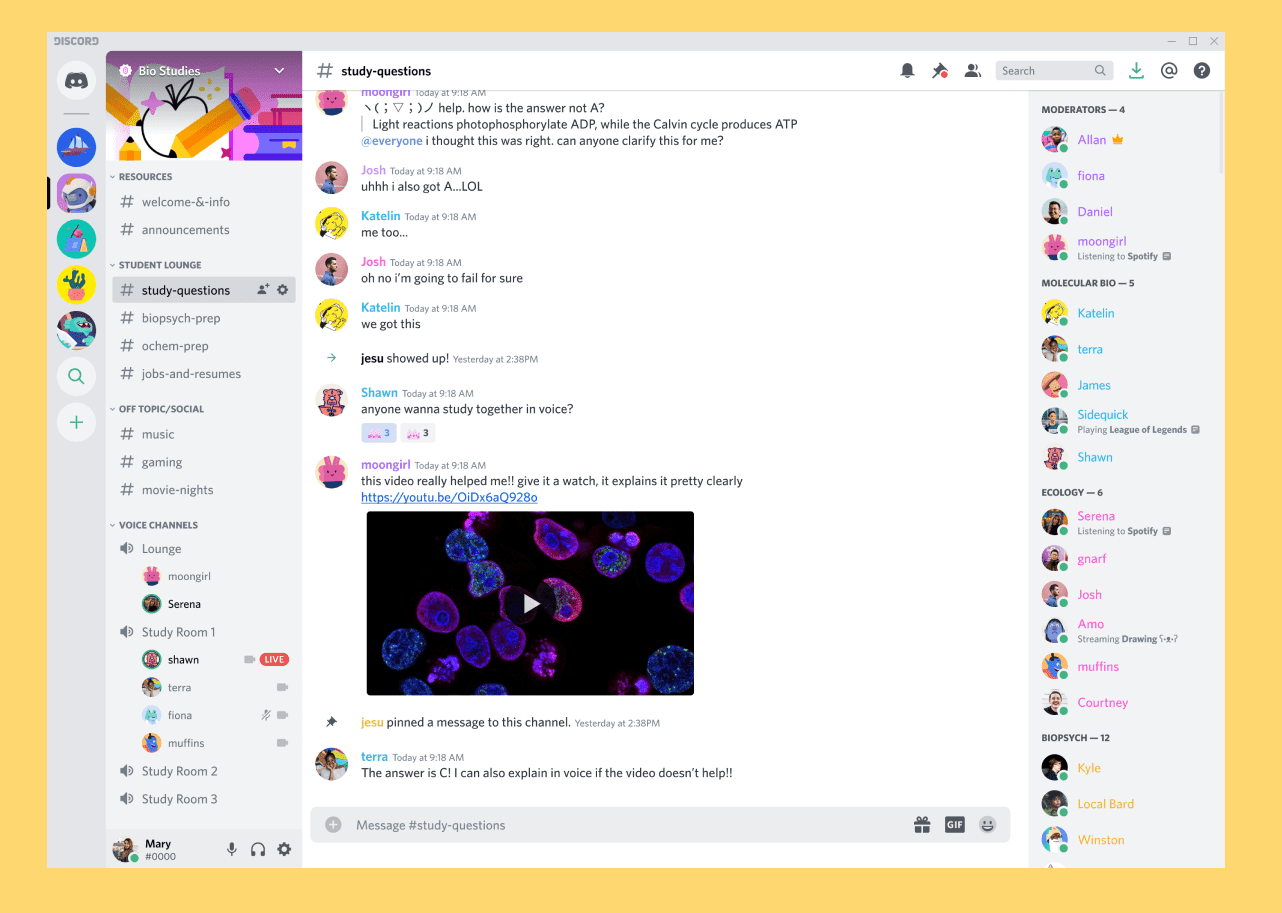
Cara Mengunggah atau Mengunduh Video dari Discord(How to Upload or Download Videos from Discord)
Jika Anda telah menggunakan Discord , maka Anda harus tahu bahwa itu rumit pada tingkat tertentu. Itu dikemas dengan begitu banyak fitur, dan pengaturannya agak rumit. Namun, mengunggah dan mengunduh video bukanlah pekerjaan yang sulit. Apalagi itu langsung. Cukup ikuti langkah-langkah yang diberikan di bawah ini dan atur akun Discord Anda terlebih dahulu.
#1. Set up Discord Account
1. Pertama(First) -tama, unduh dan instal aplikasi Discord(Discord application) di perangkat Anda jika Anda belum melakukannya.
2. Siapkan akun Anda dan masuk(account and log in) .
3. Sekarang, Anda perlu memberikan izin untuk menggunakan foto, media, dan file perangkat Anda(Now, you need to give permissions to use your device’s photos, media, and files) .

4. Langkah terakhir di sini adalah bergabung dengan server obrolan apa pun. Jika Anda tidak yakin, Anda dapat mencari server game apa saja atau server komunitas terbuka(game server or open community server) .
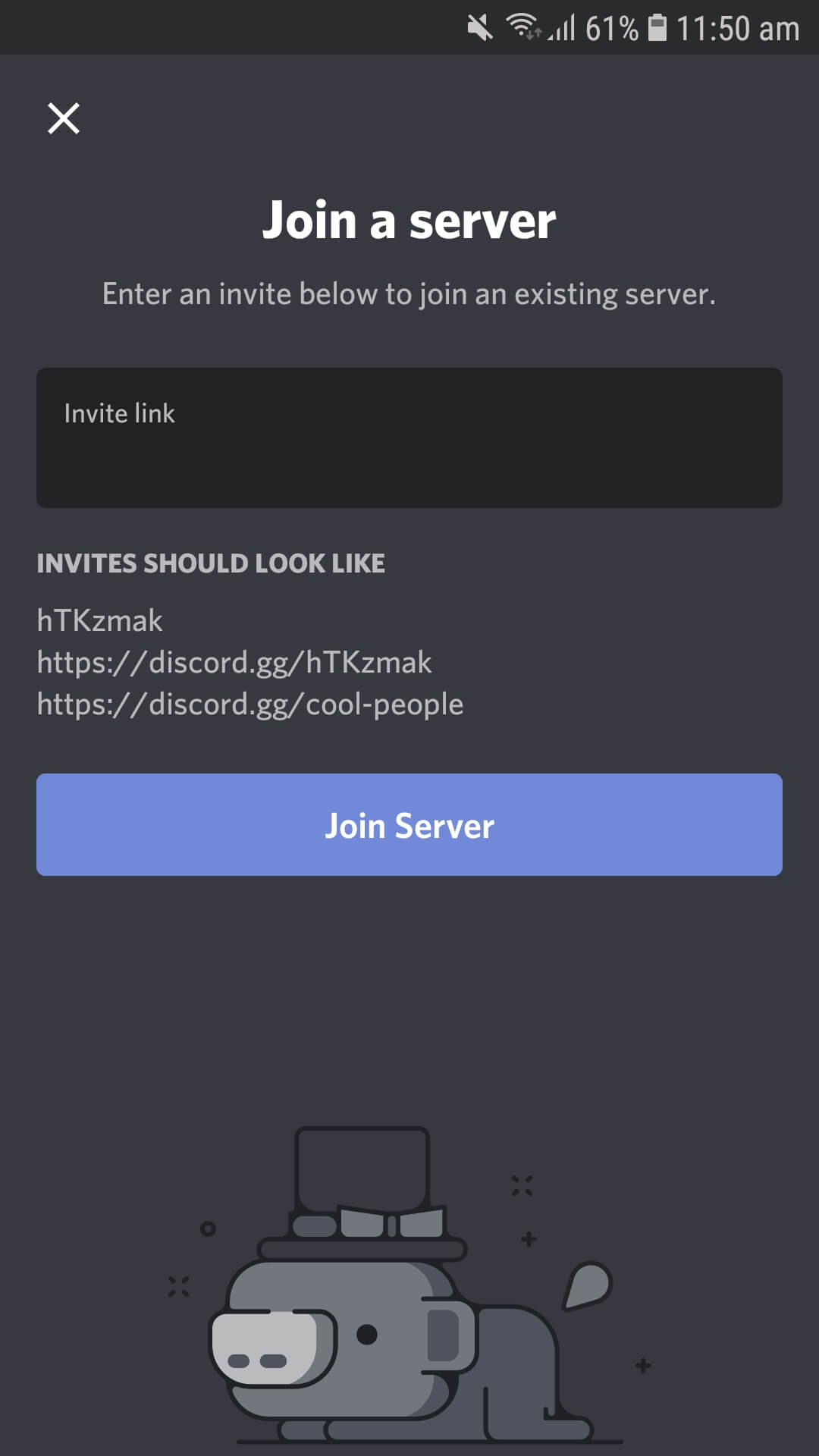
Sekarang setelah Anda siap dengan aplikasi Discord Anda , mengunduh video, semuanya tertinggal di sini. Sebelum masuk ke panduan unduh dan unggah, Anda harus ingat bahwa ada batas file 8 MB. Anda tidak dapat menggunakan file media yang melebihi batas; Anda akan baik-baik saja, meskipun jika Anda berada dalam batas 8 MB. Sekarang, mari kita lihat dulu cara mengunggah atau mengirim video di Discord .
Baca Juga: (Also Read:) Bagaimana Cara Berbagi Layar di Discord?(How to Share Screen on Discord?)
#2. Upload Videos on Discord
1. Pertama-tama, buka server atau ruang atau bagian obrolan pribadi(open the server or room or the personal chat section ) tempat Anda ingin mengirim video.

2. Di bagian bawah, Anda akan melihat kamera dan logo gambar di samping bagian jenis. Klik(Click) tombol kamera(camera button) jika Anda ingin merekam video. Jika tidak, Anda dapat mengeklik ikon gambar untuk mengunggah(image icon to upload) video yang telah direkam sebelumnya.
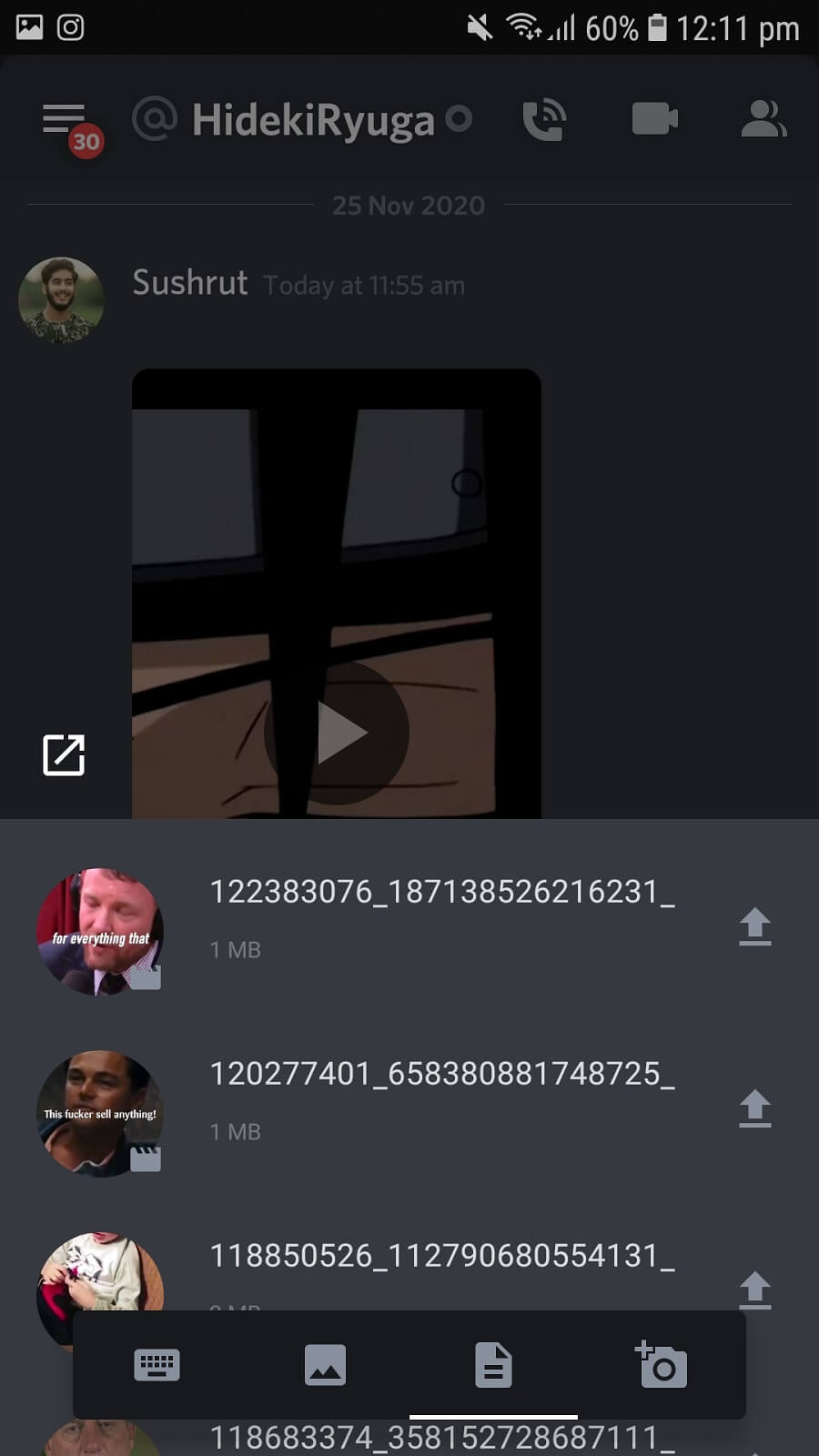
3. Setelah Anda memilih video, klik tombol kirim(send button) . Video akan diunggah dan dikirim dalam beberapa detik.
Langkah-langkahnya mirip dengan platform media sosial lainnya. Namun, dengan batas file 8 MB di Discord , Anda tidak dapat membagikan video di atas batas itu. Tapi bagaimana jika Anda harus? Nah(Well) , Anda dapat menggunakan platform penyimpanan cloud(cloud storage) untuk mengunggah video Anda dan kemudian membagikan tautannya di Discord . Anda dapat menggunakan Google Drive , OneDrive , Streamable , Dropbox , dll.
#3. Download Videos from Discord
Mengunduh video dari Discord lebih nyaman daripada mengunggah yang sama. Yang perlu Anda lakukan adalah:
1. Ketuk video(Tap on the video) , dan itu akan memperluas thumbnail video ke layar penuh.
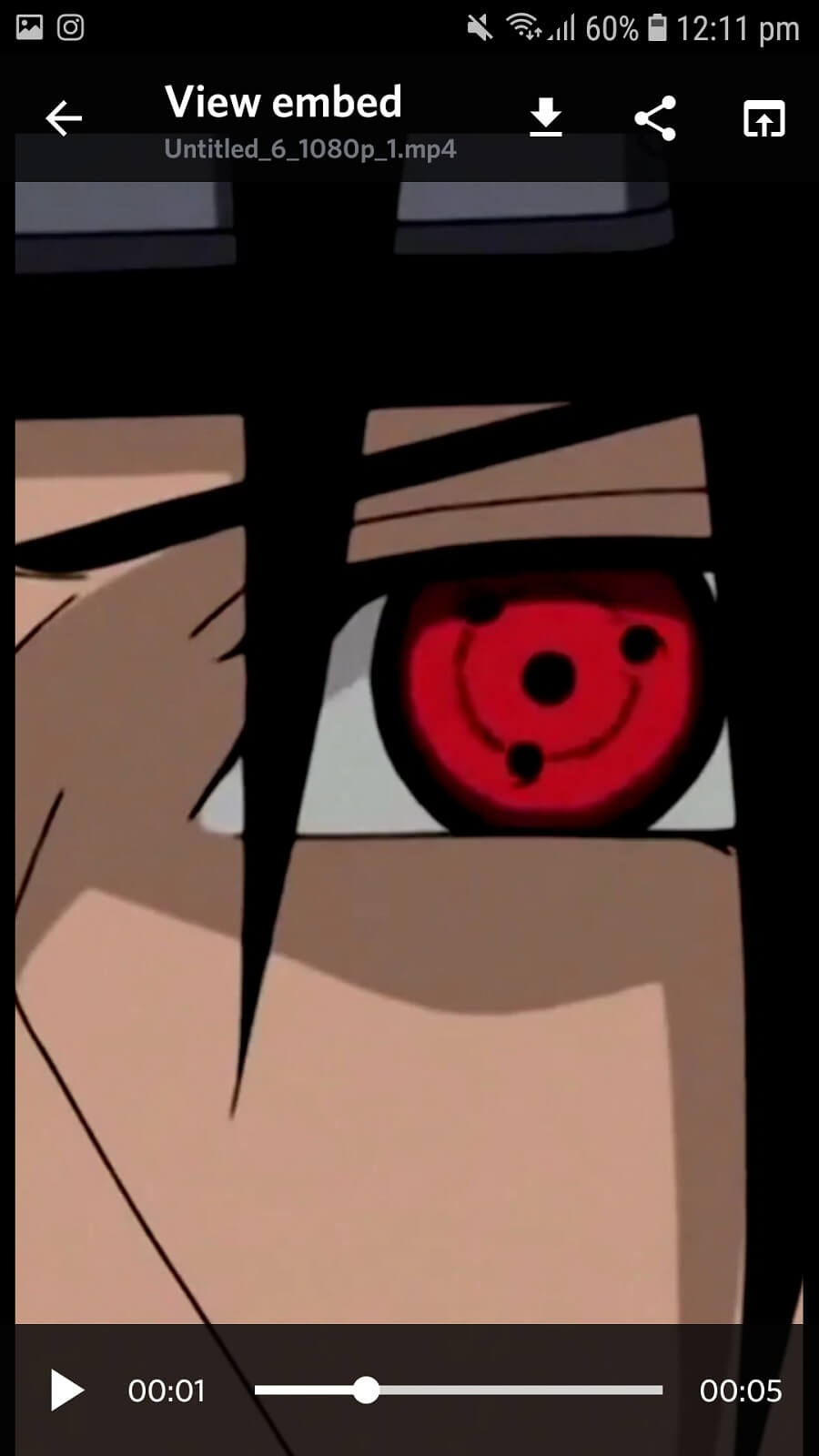
2. Di panel atas, Anda akan menemukan tiga opsi. Klik(Click) ikon pertama (tombol panah bawah)(first icon (down arrow button)) dari kiri, yaitu tombol Unduh(Download) .
3. Video Anda akan mulai diunduh segera setelah Anda mengeklik tombol Unduh(Download button) .
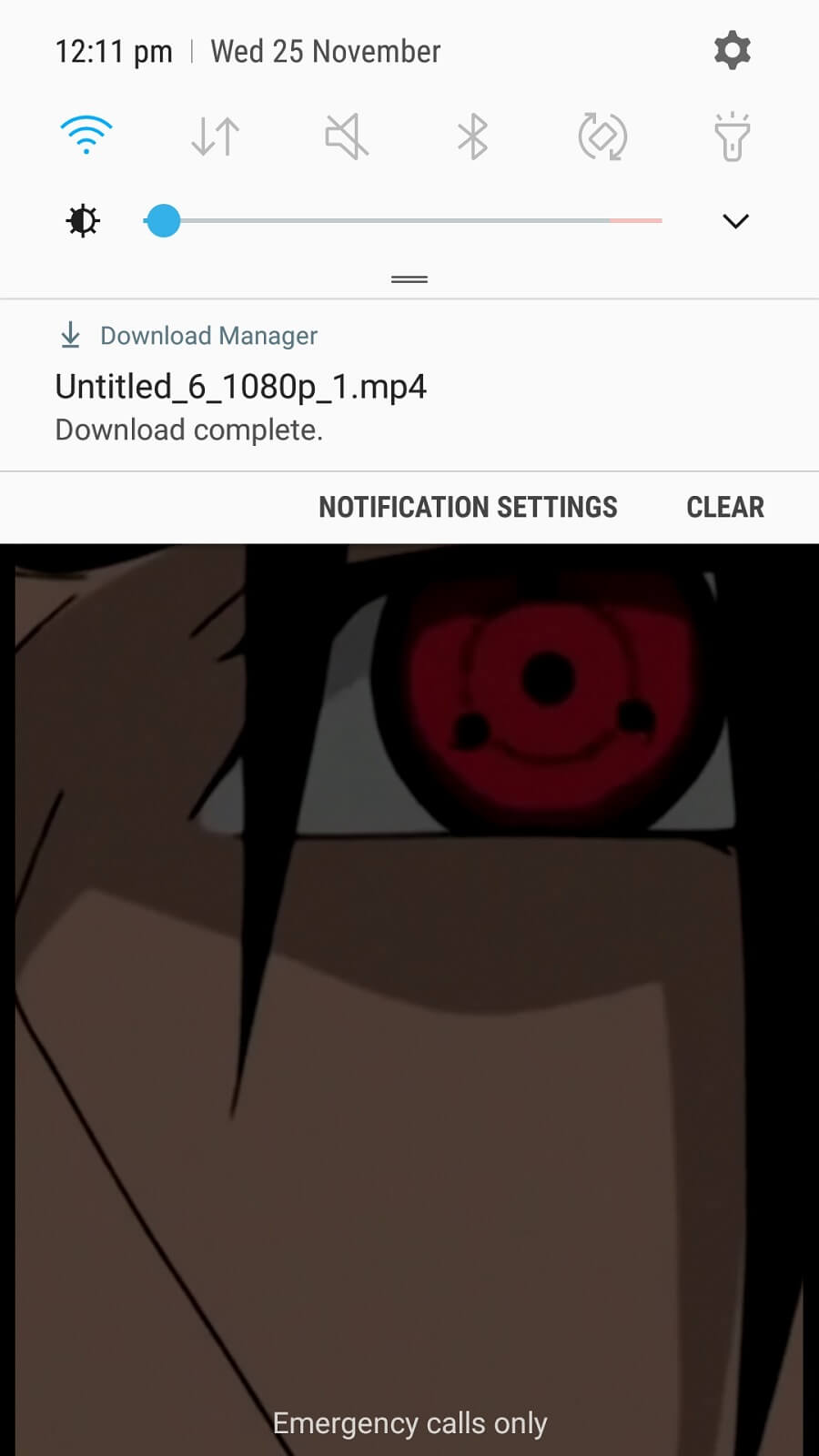
4. Sekarang, jika Anda menggunakan Discord di komputer, klik kanan pada video dan klik Download(right-click on the video and click Download) .
Itu dia! Pengunduhan dan pengunggahan video di (Video)Discord semudah platform lainnya. Satu-satunya kelemahan Discord adalah batas 8 MB; namun, Anda selalu dapat menggunakan penyimpanan cloud dan tautan untuk berbagi video.
Meskipun Discord tidak secara eksplisit dirancang untuk berbagi file media, Anda masih dapat mengirim dan menerima video pendek. Beberapa orang ragu apakah Discord aman untuk berbagi file media. Saya harus mengklarifikasi bahwa berbagi video/gambar di Discord seaman platform lainnya. Kita semua berbagi file melalui platform media sosial lain sepanjang waktu, lalu apa salahnya membagikannya di Discord ? Tidak ada apa-apa! Discord sangat aman, dan Anda tidak perlu khawatir tentang apa pun.
Direkomendasikan:(Recommended:)
- Cara Menghapus Semua atau Beberapa Teman di Facebook(How to Remove All or Multiple Friends on Facebook)
- Perselisihan Tidak Dibuka? 7 Cara Memperbaiki Discord Tidak Akan Membuka Masalah(Discord Not Opening? 7 Ways To Fix Discord Won’t Open Issue)
- Cara Memalsukan atau Mengubah Lokasi Anda di Snapchat(How to Fake or Change Your Location on Snapchat)
Sekarang setelah semuanya jelas, Anda dapat mengunggah dan mengunduh video di Discord dengan bebas. Jika Anda menghadapi masalah atau memiliki metode lain untuk mengunduh video dari Discord , bagikan dengan kami di kotak komentar.
Related posts
Cara Download Reddit Videos dengan Sound (2021)
3 Cara Mengunduh Video Facebook di iPhone
Cara Download JW Player Videos (Top 5 Ways)
Fix Discord Go Live tidak muncul
Bagaimana Pergi Live pada Discord (2021)
Cara Mengunduh Foto & Video Facebook
Cara Mengunduh Foto dan Video Twitter
Cara Fix Firefox Tidak Bermain Videos (2021)
Cara Menonaktifkan Discord Overlay
Cara Menghapus Perselisihan
Cara Download Android Apps BUKAN Available di Your Country
Cara Download Reddit Videos
Guide ke Download Twitch VODs (2021)
Cara Menghapus Semua Pesan di Discord (Hapus DM History)
Apa itu MKV file dan bagaimana cara membukanya?
9 Ways Untuk Fix Twitter Videos Tidak Bermain
Fix Discord Notifications tidak berfungsi
Cara Mengunduh Video TikTok
Find GPS Coordinate untuk setiap Lokasi
Cara Mengunduh Google Maps untuk Windows 11
