Nyalakan atau Matikan Monitor Kata Sandi di Edge menggunakan Registri atau Kebijakan Grup
Memantau kata sandi Anda sama pentingnya dengan memiliki kata sandi yang kuat(having a strong password) , baik untuk akun Facebook atau internet banking Anda. Terima kasih untuk Monitor Kata Sandi(Password Monitor) di Edge , yang membantu pengguna memantau semua kata sandi yang disimpan dan memberi tahu mereka jika ada kebocoran. Berikut adalah bagaimana Anda dapat mengaktifkan atau menonaktifkan Monitor Kata Sandi di Edge(Password Monitor in Edge) menggunakan Registry dan Editor Kebijakan Grup Lokal(Local Group Policy Editor) .
Sesekali, penyerang membocorkan daftar besar kata sandi dari berbagai akun. Kata sandi Anda menjadi rentan jika Anda menggunakan kata sandi yang sama di beberapa situs web. Dalam hal ini, memiliki monitor kata sandi otomatis sangat membantu Anda.
Nyalakan atau Matikan Monitor Kata Sandi(Off Password Monitor) di Edge menggunakan Kebijakan Grup(Group Policy)
Untuk mengaktifkan atau menonaktifkan Monitor Kata Sandi(Password Monitor) di Edge menggunakan Kebijakan Grup(Group Policy) , ikuti langkah-langkah ini-
- Tekan Win+R untuk menampilkan prompt Run.
- Ketik gpedit.msc dan tekan tombol Enter .
- Arahkan ke Pengelola kata sandi dan perlindungan(Password manager and protection) di Konfigurasi Komputer(Computer Configuration) .
- Klik dua kali pada Izinkan pengguna untuk diperingatkan jika kata sandi mereka ditemukan sebagai(Allow users to be alerted if their passwords are found to be unsafe) pengaturan yang tidak aman.
- Pilih opsi Dinonaktifkan(Disabled) .
- Klik tombol OK .
Mari kita selidiki langkah-langkahnya secara detail.
Catatan: (Note: ) Diperlukan untuk mengunduh Templat Kebijakan Grup untuk Microsoft Edge (Group Policy Templates for Microsoft Edge ) untuk menggunakan metode Kebijakan Grup.
Pada awalnya, tekan Win+R , ketik gpedit.msc, dan tekan tombol Enter . Setelah Editor Kebijakan Grup Lokal(Local Group Policy Editor) dibuka, navigasikan ke jalur berikut-
Computer Configuration > Administrative Templates > Classic Administrative Template > Microsoft Edge - Default Settings > Password manager and protection
Anda dapat melihat pengaturan yang disebut Izinkan Izinkan pengguna untuk diperingatkan jika kata sandi mereka ditemukan tidak aman(Allow Allow users to be alerted if their passwords are found to be unsafe) di sisi kanan Anda. Klik dua kali padanya, dan pilih opsi Dinonaktifkan (Disabled ) .
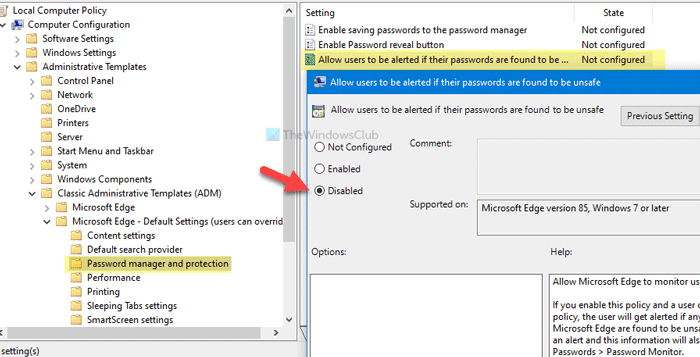
Terakhir, klik tombol OK untuk menyimpan perubahan.
Jika Anda ingin mengaktifkan kembali Monitor Kata Sandi(Password Monitor) di browser Edge , buka pengaturan yang sama di Editor Kebijakan Grup Lokal(Local Group Policy Editor) , pilih opsi Diaktifkan(Enabled) atau Tidak Dikonfigurasi (Not Configured ) , dan klik tombol OK .
Catatan: (Note: ) Disarankan untuk mencadangkan semua file Registry (backup all Registry files ) agar aman.
Mengaktifkan atau menonaktifkan Monitor Kata Sandi(Password Monitor) di Edge menggunakan Registry
Untuk mengaktifkan atau menonaktifkan Monitor Kata Sandi(Password Monitor) di Edge menggunakan Registry , ikuti langkah-langkah ini-
- Tekan Win+R untuk membuka prompt Run.
- Ketik regedit dan tekan tombol Enter .
- Klik opsi Ya(Yes) .
- Arahkan ke Microsoft di HKEY_LOCAL_MACHINE .
- Klik kanan pada Microsoft > New > Key .
- Tetapkan namanya sebagai Edge .
- Klik kanan pada Edge > New > Key .
- Tetapkan nama sebagai Direkomendasikan(Recommended) .
- Klik kanan pada Recommended > New > DWORD (32) Value .
- Beri nama sebagai PasswordMonitorAllowed .
- Simpan data Nilai sebagai 0 .
Untuk mempelajari lebih lanjut tentang langkah-langkah ini, teruslah membaca.
Pada awalnya, tekan Win+R , ketik regedit, dan tekan tombol Enter . Ini menunjukkan jendela Kontrol Akun Pengguna(User Account Control) . Jika demikian, klik tombol Yes untuk membuka Registry Editor di komputer Anda. Setelah itu, navigasikan ke jalur berikut-
HKEY_LOCAL_MACHINE\SOFTWARE\Policies\Microsoft
Di sini Anda harus membuat dua kunci. Untuk itu, klik kanan pada Microsoft , pilih New > Key , dan atur namanya sebagai Edge . Kemudian, klik kanan pada tombol Edge , pilih opsi New > Key , dan beri nama Recommended .
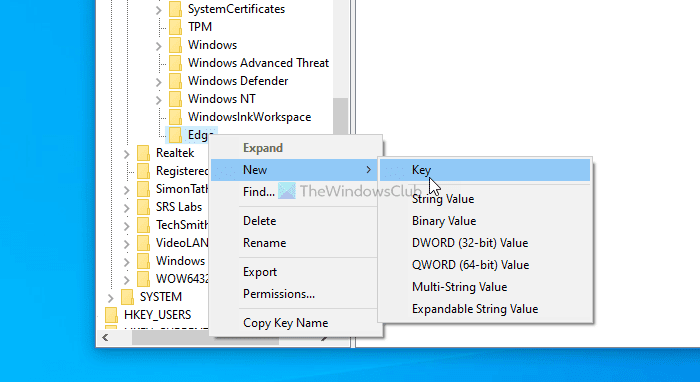
Setelah itu, klik kanan pada Recommended dan pilih New > DWORD (32-bit) Value , dan beri nama PasswordMonitorAllowed .
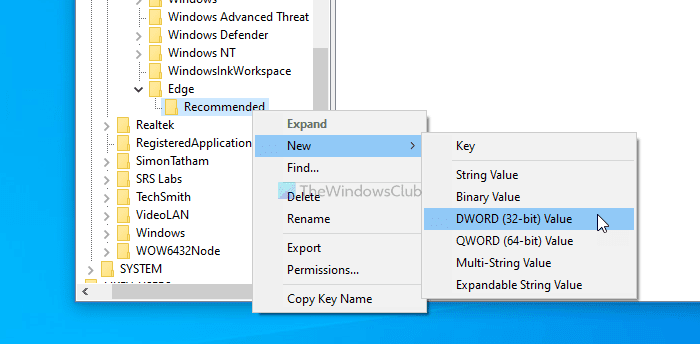
Secara default, data Nilai(Value) ditetapkan sebagai 0 , dan Anda harus tetap seperti itu untuk mematikan Monitor Kata Sandi(Password Monitor) di browser Microsoft Edge .
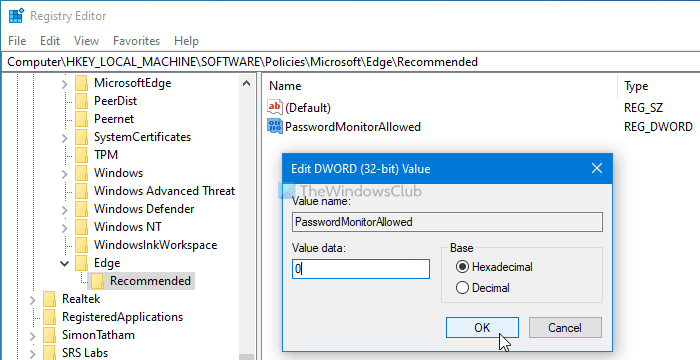
Namun, jika Anda ingin mengaktifkan Password Monitor , navigasikan ke jalur yang sama, klik dua kali pada nilai DWORD PasswordMonitorAllowed(PasswordMonitorAllowed DWORD) , dan atur data Value sebagai 1 . Atau, Anda juga dapat menghapus tombol Edge dari Microsoft .
Itu saja!
Related posts
Nonaktifkan Developer Tools di Edge menggunakan Registry or Group Policy
Menghidupkan atau mematikan Sleeping Tabs di Edge menggunakan Registry or Group Policy
Cara menonaktifkan Picture Password Sign-In option di Windows 10
Menghidupkan atau mematikan Startup Boost di Edge menggunakan Registry or Group Policy Editor
Download Group Policy Templates untuk Microsoft Edge browser
Aktifkan atau Nonaktifkan Fast Logon Optimization di Windows 10
Cara Memeriksa Group Policy Diterapkan pada Komputer Windows 10
Ubah Delivery Optimization Cache Drive untuk Windows Updates
Cara Menambahkan Group Policy Editor ke Windows 10 Home Edition
Cara Mendaftar Layered Group Policy di Windows 11/10
Group Policy Registry Location di Windows 10
Cara Menginstal atau Update Group Policy Administrative Templates (ADMX)
Cara set wallpaper desktop menggunakan Group Policy or Registry Editor
Computer policy tidak dapat diperbarui dengan sukses
Password Monitor & Password Generator di Microsoft Edge
Prevent installation dari Programs dari Removable Media Source
Cara menentukan Minimum and Maximum PIN length di Windows 10
Konfigurasikan dikendalikan Folder Access menggunakan Group Policy & PowerShell
Aktifkan, Nonaktifkan Autocorrect and Highlight Misspelled Words - Windows 10
Cara menentukan batas waktu sebelum restart otomatis untuk Update installation
