Buat daftar File dan Folder menggunakan FilelistCreator untuk Windows 10
Jika Anda ingin membuat daftar file dan folder di komputer Windows Anda, Anda dapat melakukannya dengan mudah menggunakan perangkat lunak gratis yang disebut FilelistCreator. Perangkat lunak ini dapat mendeteksi hampir semua jenis file serta folder dan mengekspor daftarnya dalam berbagai format sesuai kebutuhan Anda.
FilelistCreator untuk Windows 10
Berikut adalah daftar fitur yang disertakan dalam perangkat lunak FilelistCreator :
- Dukungan file:(File support: ) Jika Anda membuat daftar file, Anda mungkin ingin menyertakan berbagai format. Karena alat ini mendukung hampir semua jenis file umum, Anda tidak akan menghadapi masalah apa pun saat menambahkan sesuatu ke dalam daftar.
- Cari file apa pun:(Search for any file: ) Jika Anda tahu Anda memiliki folder di suatu tempat di komputer Anda, tetapi Anda tidak tahu lokasi persisnya, Anda dapat menggunakan opsi pencarian.
- Dukungan folder:(Folder support: ) Selain dokumen, gambar, dll., Anda dapat menambahkan folder dalam daftar.
- Kolom kustom:(Custom column:) Secara default, ini menunjukkan nama file, jenis atau format, ukuran file, dan jalur. Namun, jika Anda ingin menambahkan lebih banyak informasi atau menghapus sesuatu dari daftar default, Anda dapat melakukannya.
- Berbagai format untuk ekspor:(Multiple formats for export:) Anda dapat mengekspor file dalam berbagai bentuk seperti TXT , HTML , CSV , XLSX , ODS , PNG , JPG , dll.
Buat daftar File(Files) dan Folder(Folders) di PC Windows
Satu hal yang menghemat waktu tentang perangkat lunak ini adalah Anda tidak perlu menginstalnya karena portabilitas. Oleh karena itu(Therefore) , setelah mengunduh perangkat lunak ini dari situs web resmi, Anda perlu mengekstrak konten dan mengklik dua kali pada file yang dapat dieksekusi untuk membukanya.
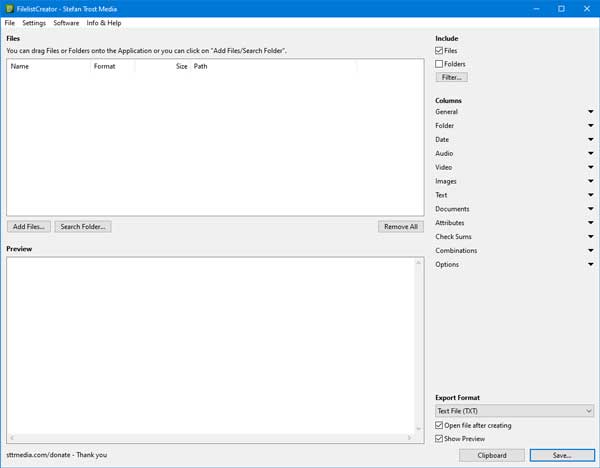
Sekarang Anda dapat mulai menambahkan beberapa file ke daftar. Untuk melakukannya, klik tombol Add Files dan pilih apa yang ingin Anda tambahkan. Jika Anda puas dengan daftar tersebut dan ingin mengekspornya ke komputer Anda, Anda perlu memilih opsi dari daftar Format Ekspor(Export Format ) dan klik tombol Simpan(Save ) .

Setelah itu, Anda dapat membuka file atau mengirimkannya ke orang lain.
Jika Anda ingin menambahkan lebih banyak informasi ke daftar file, berikut adalah trik kecilnya. Seperti yang disebutkan sebelumnya, Anda dapat menambahkan atau menghapus kolom dari daftar default, dan opsi ini bergantung pada file yang telah Anda sertakan dalam daftar.
Misalnya, jika Anda telah memilih beberapa gambar, Anda dapat menampilkan atau menyembunyikan lebar, tinggi, rasio aspek, dll. Jika Anda telah memilih beberapa file audio, Anda dapat menampilkan atau menyembunyikan nama artis, nama album, durasi, kecepatan bit, dll.
Semua opsi ini terlihat di sisi kanan jendela.

Anda dapat memperluas setiap kategori dan memberi tanda centang untuk menunjukkan sesuatu.
Jika Anda ingin membuat daftar file dengan alat ini, Anda dapat mengunduhnya dari halaman unduhan resmi(official download page) .(official download page.)
Baca terkait(Related read) : Cara mencetak daftar File dalam Folder di Windows 10(How to print list of Files in a Folder in Windows 10) .
Related posts
Cara Membuka CUE & BIN File di Windows 10 Menggunakan PowerISO
FileTypesman: Lihat, edit file ekstensi dan jenis di Windows 10
Advanced Renamer adalah perangkat lunak gratis untuk mengganti nama file di Windows 10
Optimize File dengan FileOptimizer gratis bagi Windows 10
File Monitoring software gratis untuk Windows 10
Windows Search Alternative Tools untuk Windows 10
Cara Menyembunyikan File dan Folder di Windows Secara Gratis
Best Gratis Molecular Modeling software untuk Windows 10
Win Update Stop: Nonaktifkan Windows Updates pada Windows 10
PDF Compressor gratis untuk mengurangi ukuran PDF file di Windows 10
Recordit: Gratis GIF Screen Recorder untuk Windows 10
Cara Menemukan File dan Folder Tersembunyi di Windows
Best Gratis Drone Mapping software untuk Windows 10
Best Free Circuit Simulation software untuk Windows 10
Q-Diris A Quad Explorer replacement Freeware untuk Windows 10
Cara memindahkan program yang diinstal ke drive lain di Windows 10
Convert EPUB ke MOBI - Alat konverter gratis untuk Windows 10
Storurl: Cross-browser Bookmark Manager untuk Windows 10
Best Gratis Barcode Scanner software untuk Windows 10
Zoom Investment Portfolio Manager untuk Windows 10
