Nonaktifkan atau Aktifkan Kata Sandi yang Disarankan di browser Edge di Windows 10
Browser Microsoft Edge(Microsoft Edge) telah hadir dengan fitur bawaan yang secara otomatis menghasilkan dan menyarankan kata sandi yang kuat(automatically generates and suggests strong passwords) saat membuat akun di beberapa situs web. Setiap kali Anda mengklik bidang kata sandi, kata sandi baru dan kuat dibuat. Fitur ini cukup bagus karena menghasilkan kata sandi bagus yang unik dan juga kompleks. Jika Anda ingin menggunakan fitur ini, maka posting ini akan membantu Anda mengaktifkan atau menonaktifkan kata sandi yang disarankan di Microsoft Edge(suggested passwords in Microsoft Edge) di Windows 10 PC.
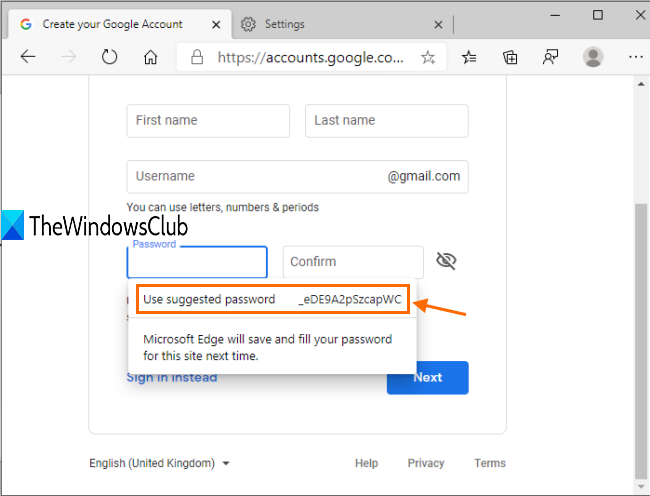
Fitur ini telah hadir dengan Microsoft Edge versi 87 atau lebih tinggi. Membuat kata sandi(strong password) yang kuat secara manual tidak terlalu sulit, tetapi browser seperti Microsoft Edge membuatnya lebih mudah.
Pada tangkapan layar yang ditambahkan di atas, Anda dapat melihat bahwa kotak saran kata sandi terlihat.
Segera setelah Anda memilih kata sandi, itu disimpan secara otomatis untuk akun tertentu. Meskipun Anda dapat menggunakan beberapa kata sandi lain dan itu akan segera menggantikan yang lama dengan kata sandi yang baru dibuat.
Nonaktifkan atau Aktifkan Kata Sandi yang Disarankan di Microsoft Edge
Ikuti langkah-langkah yang disebutkan di bawah ini untuk mengaktifkan atau menonaktifkan fitur Kata Sandi yang Disarankan(Suggested Passwords) di browser Microsoft Edge:
- Luncurkan browser Edge dan akses Pengaturan(Edge)
- Aktifkan sinkronisasi Profil(Profile) dan Sinkronisasi Kata Sandi(Password Sync)
- Aktifkan Penawaran untuk menyimpan kata sandi
- Nonaktifkan atau Aktifkan Sarankan(Suggest) kata sandi yang kuat.
Pertama, buka Microsoft Edge , dan luncurkan halaman Pengaturan(Settings) . Untuk ini, gunakan tombol pintas Alt+F untuk membuka Pengaturan dan(Settings and more) menu lainnya, dan klik opsi Pengaturan .(Settings)
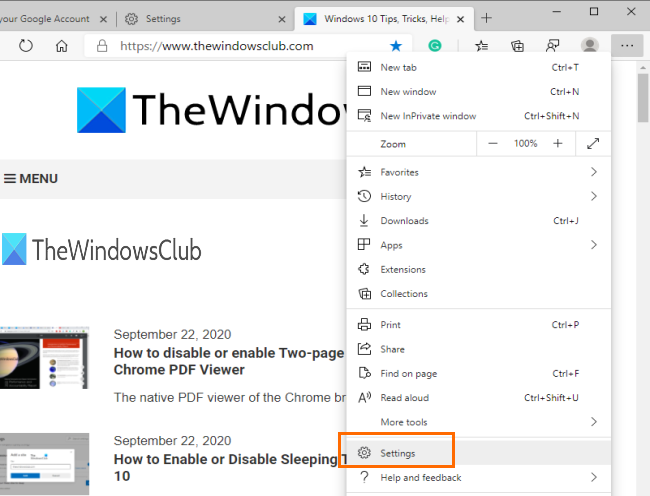
Akses Sinkronisasi(Sync) di bawah bagian Profil(Profiles) dan gunakan tombol Nyalakan sinkronisasi(Turn on sync) . Setelah itu, aktifkan tombol Sinkronisasi Kata Sandi .(Passwords sync)
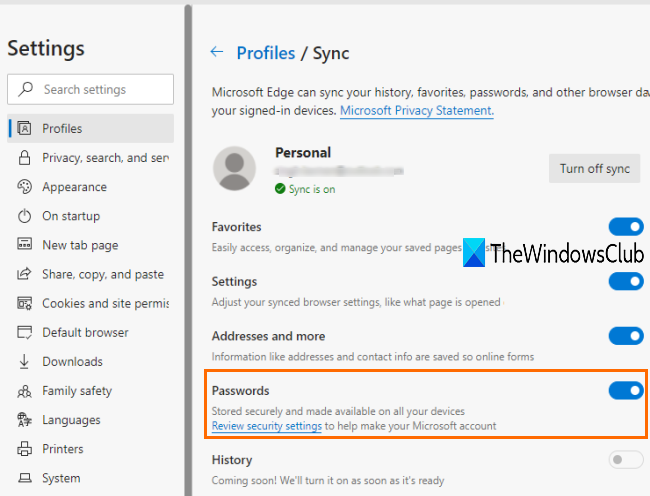
Sekarang, kembali(go back) ke bagian Profil(Profiles) , dan akses bagian Kata Sandi(Passwords) .
Di bawah bagian itu, aktifkan tombol ' Tawarkan untuk menyimpan kata sandi '. (Offer to save passwords)Ini akan mengaktifkan fitur pembuat kata sandi yang kuat. Anda hanya perlu mengaktifkan fitur ini dengan mengklik tombol Sarankan kata sandi yang kuat(Suggest strong passwords) .
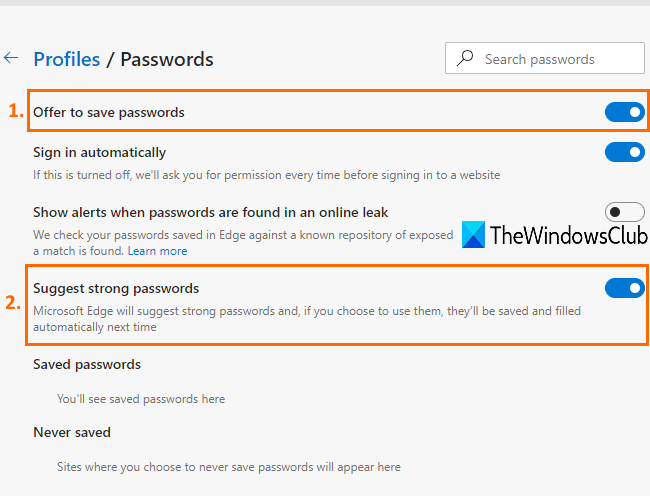
Setiap kali Anda akan menggunakan bidang kata sandi saat membuat beberapa akun, Anda akan melihat kotak saran kata sandi.
Untuk menonaktifkan atau mematikan fitur ini, matikan saja tombol Sarankan(Suggest) kata sandi yang kuat.
Itu saja!
Fitur untuk menghasilkan kata sandi yang kuat di Google Chrome(generate strong passwords in Google Chrome) dan Firefox sudah ada, sekarang Microsoft Edge juga hadir dengan opsi serupa.
Semoga tutorial ini bermanfaat untuk dengan mudah mengaktifkan atau menonaktifkan fitur pembuat kata sandi yang kuat(Strong password generator) di browser Edge.
Related posts
Cara Menegakkan Google SafeSearch di Microsoft Edge di Windows 10
Bagaimana menampilkan Favorites Bar di Microsoft Edge di Windows 10
Cara Mencegah Perubahan pada Favorit Pada Microsoft Edge di Windows 10
Block Microsoft Edge Ads yang muncul di Windows 10 Start Menu
Aktifkan System Print Dialog di Microsoft Edge di Windows 10
Fitur keamanan di Microsoft Edge browser untuk Windows 10
Cara Mengubah Default PDF Viewer di Windows 10 dari Edge ke yang lain
Cara menonaktifkan atau menghapus Microsoft Edge Legacy pada Windows 10
Cara Membuka Blokir Adobe Flash Player pada Microsoft Edge Windows 10
Tab Microsoft Edge pudar di Windows 10
Remote Desktop tab di RDWEB Hilang dari Edge browser di Windows 10
Cara Mengaktifkan atau Menonaktifkan Salam pada Edge browser di Windows 10
Pin website ke Taskbar or Start Menu menggunakan Edge di Windows 10
Cara Mengubah default browser: Chrome, Firefox, Edge pada Windows 10
Cara Reset, Repair or Reinstall Edge browser di Windows 10
Cara Memulai Microsoft Edge di Windows 10 (12 Cara)
Redirect situs dari IE ke Microsoft Edge menggunakan Group Policy di Windows 10
Bagaimana untuk pin situs ke taskbar atau Start Menu di Windows 10
Cara Menyesuaikan Microsoft Edge Browser baru di Windows 10
Cara Mengaktifkan atau Menonaktifkan Pencetakan di Microsoft Edge di Windows 10
