Masuk dengan akun lokal, bukan opsi yang hilang di Windows 11/10
Untuk pengalaman terbaik di Windows 11 atau Windows 10 , disarankan untuk masuk di komputer Anda dengan Akun Microsoft . Meskipun(Albeit) , terkadang karena satu dan lain alasan, Anda mungkin ingin masuk di PC Anda dengan Akun Pengguna Lokal – ketika Anda ingin melakukannya, Anda mungkin melihat opsi Masuk dengan akun lokal tidak(Sign in with local account instead) ada. Jadi, dalam posting hari ini, kami akan memandu Anda melalui langkah-langkah yang dapat Anda ambil untuk mendapatkan kembali opsi ini. Posting ini juga dapat membantu Anda jika Anda melihat pesan Siapkan dengan akun lokal(Set up with local account instead) atau Masuk dengan akun Microsoft(Sign in with Microsoft account instead) atau jika Masuk tanpa akun Microsoft(Sign in without a Microsoft account)pilihan tidak ada.
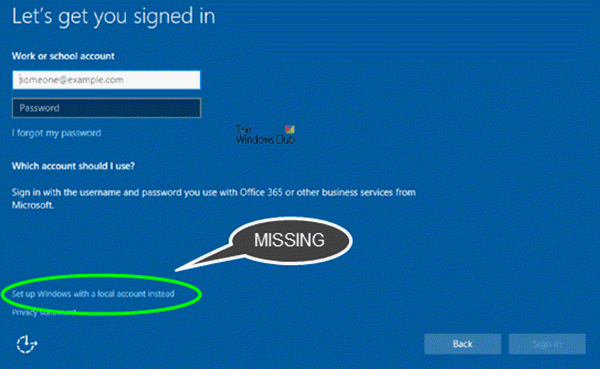
Masuk dengan akun lokal, bukan opsi yang hilang
Bagaimana cara mengatasi masalah ini secara efektif tergantung pada dua skenario.
Pertama, Anda harus membuka Panel Kontrol Akun Pengguna Tingkat Lanjut(Advanced User Accounts Control Panel) untuk memeriksa apakah akun pengguna Lokal ada atau tidak. (Local)Berikut caranya:
- Tekan tombol Windows + R.
- Di kotak dialog Run, ketik netplwiz dan tekan tombol Enter.
- Anda akan menerima output seperti yang ditunjukkan di bawah ini.
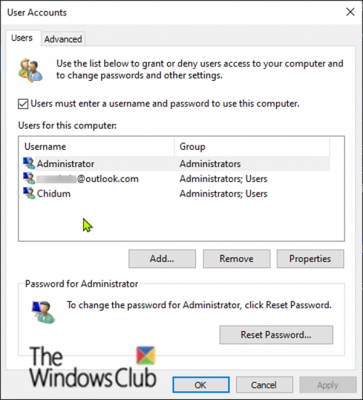
Seperti yang Anda lihat di atas, saya memiliki tiga akun pengguna yang terdaftar; yang pertama adalah akun Administrator bawaan, yang kedua adalah Akun Microsoft(Microsoft Account) dan yang ketiga adalah Akun(Account) Lokal .
skenario 1(Scenario 1)
Jadi sehubungan dengan masalah ini, kami memiliki tangan jika Akun Pengguna Lokal(Local User Account) terdaftar tetapi opsi " Masuk dengan akun lokal(Sign in with local account instead) " tidak ada, maka kemungkinan kasus file sistem Windows yang rusak - dalam hal ini, Anda akan perlu mencoba pemindaian SFC/DISM. Lakukan hal berikut:
Salin dan tempel perintah di bawah ini ke Notepad .
@echo off date /t & time /t echo Dism /Online /Cleanup-Image /StartComponentCleanup Dism /Online /Cleanup-Image /StartComponentCleanup echo ... date /t & time /t echo Dism /Online /Cleanup-Image /RestoreHealth Dism /Online /Cleanup-Image /RestoreHealth echo ... date /t & time /t echo SFC /scannow SFC /scannow date /t & time /t pause
Simpan file dengan nama dan tambahkan ekstensi file .bat – misalnya; (.bat)SFC_DISM_scan.bat
Jalankan file batch berulang kali dengan hak istimewa admin (klik kanan file yang disimpan dan pilih Jalankan sebagai Administrator(Run as Administrator) dari menu konteks) hingga tidak ada laporan kesalahan - pada titik mana Anda sekarang dapat me-restart PC Anda dan melihat apakah opsi telah dipulihkan.
Jika opsi "Masuk dengan akun lokal sebagai gantinya" masih tidak tersedia, maka Anda dapat melakukan pemutakhiran perbaikan di tempat Windows . Prosedur ini akan menyimpan semua aplikasi yang Anda instal, pengaturan yang dipersonalisasi, dan file/dokumen pribadi – tetapi akan mengganti file sistem yang rusak atau rusak dengan salinan baru.
Skenario 2(Scenario 2)
Jika tidak ada Akun Pengguna Lokal(Local User Account) yang terdaftar di applet Akun (Accounts)Pengguna(User) , itu berarti akun tersebut belum dibuat. Jadi, Anda harus membuat Akun Pengguna Lokal . Atau, Anda dapat membuat Akun Pengguna Lokal(Local User Account) baru di Windows 10 melalui konsol snap-in Manajemen Komputer .(Computer Management)
Berikut caranya:
- Klik kanan Mulai(Start) dan pilih Manajemen Komputer(Computer Management) .
- Di jendela, klik tanda centang pada Pengguna dan Grup Lokal(Local Users and Groups) untuk menciutkan bagian tersebut. Klik Pengguna(Users) .
- Sekarang, klik kanan pada kolom tengah dan pilih Pengguna Baru(New User) .

- Ikuti petunjuk di layar untuk memberikan detail pengguna baru.
- Setelah selesai, restart PC Anda.
Opsi “Masuk dengan akun lokal” sekarang seharusnya tersedia dan Anda dapat masuk menggunakan Akun Pengguna Lokal(Local User Account) yang baru dibuat .
That’s it, folks. Hope this helps!
Related posts
Delete Profil dan file pengguna lama secara otomatis di Windows 10
Create Local Administrator Account pada Windows 10 menggunakan CMD
Create desktop Pintasan ke Switch User Accounts di Windows 11/10
Cara Menghapus Administrator Account Built-in di Windows 10
Cara Membuat Local User Account Menggunakan PowerShell di Windows 10
Microsoft Intune tidak menyinkronkan? Force Intune untuk disinkronkan di Windows 11/10
Atur Default User Logon Picture untuk semua pengguna di Windows 10
Cara Mengubah File and Folder permissions di Windows 11/10
Cara Mengaktifkan atau Disable Built in Administrator account di Windows 10
Tidak Remove button untuk Microsoft Account di Windows 10
Cara Menghapus Defaultuser0 password pada Windows 10
Cara menukar drive hard disk di Windows 10 dengan Hot Swap
Cara Install Windows 11 dengan Akun Lokal
Memaksa pengguna untuk mengubah Account Password pada Login berikutnya di Windows 10
Keuntungan Membuat Akun Terpisah pada Windows PC
Add User Profile folder KE Navigation Pane dari File Explorer
Profile tidak dihapus sepenuhnya, Error - direktori tidak kosong
Cara Migrasi Windows 10 User Profile ke PC Windows 10 baru
Cara memeriksa apakah Anda memiliki hak Admin pada Windows 10
Aktifkan Network Connections saat di Modern Standby pada Windows 10
