Cara menjalankan Microsoft Defender dari Command Line dengan MpCmdRun.exe
Windows Defender pada Windows 10 memiliki kemampuan untuk memindai, memperbarui, atau menjalankan tugas lain dari command prompt. Aplikasi MpCmdRun.exe terletak di folder %ProgramFiles%\Windows Defender masing-masing dan disebut Utilitas Baris Perintah Layanan Antimalware Microsoft(Microsoft Antimalware Service Command Line Utility) . Anda dapat menggunakan alat ini untuk mengotomatisasi dan memecahkan masalah Layanan Antimalware Microsoft(Microsoft Antimalware Service) .
Jalankan Microsoft Defender(Run Microsoft Defender) dari Command Line menggunakan MpCmdRun.exe
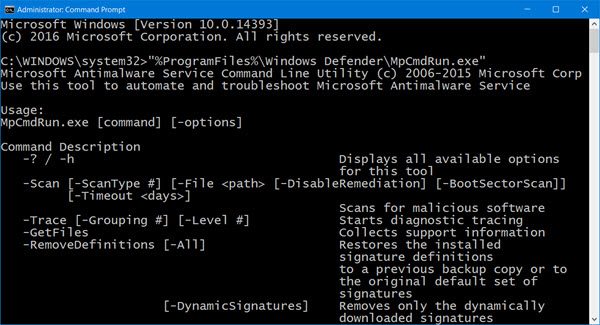
Untuk melakukannya, buka command prompt sebagai administrator(open the command prompt as an administrator) . Ketik berikut ini untuk mendapatkan seluruh daftar perintah:
"%ProgramFiles%\Windows Defender\MpCmdRun.exe"
Jadi misalnya jika Anda ingin menjalankan Quick scan dari baris perintah, Anda dapat menggunakan -Scan 1parameter:
"%ProgramFiles%\Windows Defender\MpCmdRun.exe" -Scan -ScanType 1
Untuk melakukan pemindaian Penuh(Full scan) , gunakan:
"%ProgramFiles%\Windows Defender\MpCmdRun.exe" -Scan -ScanType 2
Untuk Memperbarui Windows Defender(Update Windows Defender) atau membuat pintasan untuk memperbarui Windows Defender Anda, Anda dapat menggunakan perintah berikut:
"%ProgramFiles%\Windows Defender\MpCmdRun.exe" –signatureupdate
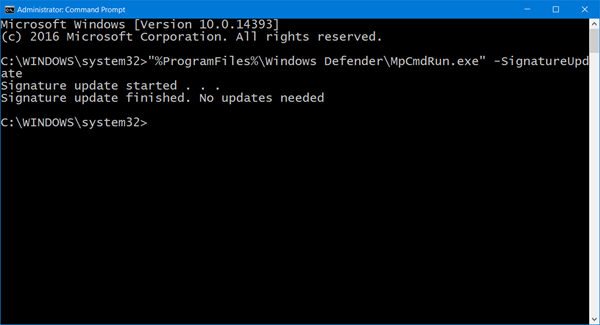
MpCmdRun.exe
Berikut adalah seluruh daftar yang telah saya salin-tempel dari hasil command prompt:
MpCmdRun.exe [command] [-options]
Deskripsi Perintah:
- -? / -h : Menampilkan semua opsi yang tersedia untuk alat ini
- -Trace [-Grouping #] [-Level #] : Memulai penelusuran diagnostik
- -RemoveDefinitions [-All] : Mengembalikan definisi tanda tangan yang diinstal ke salinan cadangan sebelumnya atau ke kumpulan tanda tangan default asli
- -RestoreDefaults : Mereset nilai registri untuk pengaturan Layanan Antimalware Microsoft(Microsoft Antimalware Service) ke default yang diketahui baik
- -SignatureUpdate [-UNC] : Memeriksa pembaruan definisi baru
- -Scan [-ScanType] : Memindai perangkat lunak berbahaya
- -Restore -Name <name> [-All] : Mengembalikan item yang paling baru atau semua yang dikarantina berdasarkan nama
- -GetFiles : Mengumpulkan informasi dukungan
- -Restore : Kembalikan atau daftar item yang dikarantina
- -AddDynamicSignature : Memuat tanda tangan dinamis
- -ListAllDynamicSignatures : Daftar tanda tangan dinamis yang dimuat
- -RemoveDynamicSignature : Menghapus tanda tangan dinamis.
Semoga ini membantu Anda memulai. Untuk detailnya, Anda dapat mengunjungi Microsoft .
Related posts
Cara Membunuh Proses Menggunakan Command Line di Windows 10
Cara Membuka Microsoft Store apps dari Command Prompt
Download Windows Command Reference PDF Guide dari Microsoft
Cara memindai secara manual file individual dan menggunakan Microsoft Defender
Cara Menghentikan Automatic Sample Submission oleh Microsoft Defender
Daftar DISKPART Perintah dan Cara Menggunakannya di Windows 11/10
Cara membuka Edge browser menggunakan Command Prompt pada Windows 10
TAB key untuk Auto-complete tidak berfungsi di Command Prompt
Cara Menghapus Instalasi Program Menggunakan Command Prompt di Windows 10
Perintah yang berguna untuk mengelola file dan folder menggunakan Command Prompt
Cara Memperbarui Driver Menggunakan Command Prompt di Windows 10
Advanced Command Prompt or CMD Tricks untuk Windows 10
Cara mengedit registri dari Command Prompt di Windows 10
Aktifkan atau nyalakan pemberitahuan untuk Microsoft Defender di Windows 10
Access FTP Server menggunakan Command Prompt di Windows 10
Swiss File Knife adalah Command Line tool yang berguna untuk Windows
Perintah Forfiles memungkinkan Anda mengelola file & folder pada Shared Network
Daftar CMD or Command Prompt keyboard shortcuts di Windows 11/10
Cara Menggunakan Baris Perintah untuk Membunuh Program
Cara ALWAYS Run Command Prompt and PowerShell sebagai Administrator
