Cara Mengaktifkan atau Mengaktifkan Mode Gelap atau Tema di Windows 10
Windows 10 sekarang memungkinkan Anda dengan mudah mengaktifkan atau mengaktifkan Mode Gelap atau Tema di Windows 10(Dark Mode or Theme in Windows 10) . Saat Anda melakukan ini, semua aplikasi UWP atau Universal Windows Platform akan menggunakan Mode Gelap(Dark Mode) . Sebelumnya(Earlier) , seseorang harus menggunakan tweak registri untuk melakukannya, yang telah dijelaskan di akhir posting ini - tetapi sekarang, seseorang dapat dengan mudah mengaktifkannya melalui Pengaturan(Settings) . Mari kita lihat bagaimana melakukannya.
Aktifkan Tema Gelap(Dark Theme) di Windows 10 melalui Pengaturan
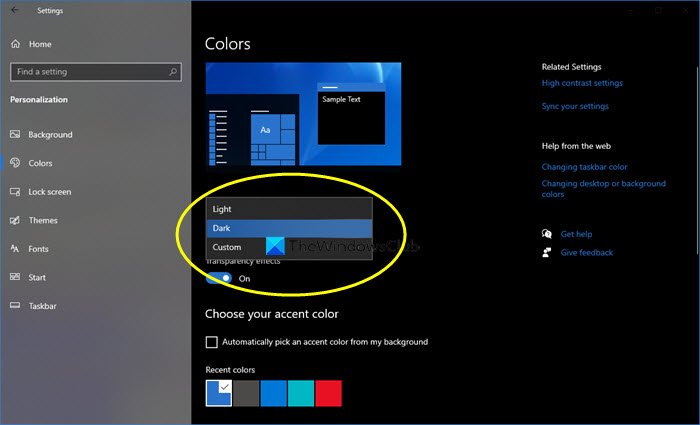
Untuk mengaktifkan atau mengaktifkan Tema(Dark Theme) atau Mode Gelap di Windows 10 :
- Dari Menu Mulai, buka Pengaturan
- Klik Personalisasi .
- Dari panel kiri, pilih Warna(Colors) .
- Di menu tarik-turun Pilih(Choose) warna Anda, Anda akan melihat 3 opsi:
- Lampu
- Gelap
- Kebiasaan
- Pilih Gelap.
Tema Windows 10 Anda termasuk aplikasi akan menjadi gelap.
Jika Anda memilih Kustom(Custom) , Anda dapat mengatur mode jendela default(Default windows mode) dan mode aplikasi default(Default apps mode) .
Saat Anda melakukan ini, bahkan aplikasi seperti aplikasi Windows Store , aplikasi Mail , aplikasi Kalender(Calendar) , dll, akan menggunakan latar belakang hitam yang hemat daya dan mudah dilihat. Selain itu, Mode Gelap(Dark Mode) ini juga bagus untuk kondisi cahaya redup.
Beri tahu kami jika Anda berencana menggunakan Tema Gelap(Dark Theme) di Windows 10 .
TIPS(TIP) : Jika mau, Anda juga dapat beralih antara Mode Terang dan Gelap secara otomatis .
Nyalakan Tema Gelap (Dark Theme)Windows 10 menggunakan Registry Tweak
Itu selalu merupakan ide yang baik untuk membuat titik pemulihan sistem terlebih dahulu, sebelum membuat perubahan apa pun pada Windows Registry.(It is always a good idea to create a system restore point first, before making any changes to the Windows Registry.)
1. Tekan kombinasi Windows Key + R , ketik regedit di kotak dialog Run dan tekan Enter untuk membuka Registry Editor.
2. Navigasi di sini:
HKEY_LOCAL_MACHINE\SOFTWARE\Microsoft\Windows\CurrentVersion\Themes

3. Di lokasi registri ini, klik kanan pada tombol Tema(Themes) dan pilih Baru(New) -> Kunci(Key) . Beri nama kunci yang baru dibuat sebagai Personalize . Sorot Personalisasi(Personalize) dan buka panel kanannya.
Klik kanan di ruang kosong dan pilih New -> DWORD Value . Beri nama DWORD(DWORD) yang baru dibuat sebagai AppsUseLightTheme jika Anda menggunakan versi final Windows 10 .
Karena Anda telah membuat registri DWORD , tentu saja Value data -nya akan disetel ke 0 . Jika DWORD ada secara default, tidak perlu membuat apa pun. Pastikan saja Datanya (Just)disetel(Data) ke 0 :

4. Ulangi langkah 3(step 3) untuk kunci pengguna juga di lokasi berikut:
HKEY_CURRENT_USER\SOFTWARE\Microsoft\Windows\CurrentVersion\Themes\Personalize
Setelah Anda selesai dengan manipulasi registri, tutup Registry Editor dan reboot mesin.
Setelah memulai ulang sistem, buka aplikasi Pengaturan(Settings) dan Anda akan menemukan tema gelap diaktifkan sekarang.
Pengguna Windows 11? (Windows 11 user?)Posting ini akan menunjukkan kepada Anda cara mengaktifkan Mode Gelap di Windows 11(how to enable Dark Mode on Windows 11) .
Jika Anda menyukai tema gelap, Anda mungkin ingin melihat postingan ini juga:(If you like dark themes, you might want to take a look at these posts too:)
- Secara otomatis mengaktifkan Tema Gelap Windows di Pengaturan
- Aktifkan Tema Gelap di browser Edge
- Tema Gelap Gratis untuk Windows(Free Dark Themes for Windows)
- Aktifkan Tema Gelap di Microsoft Edge untuk iPad(Enable Dark Theme in Microsoft Edge for iPad)
- Notepad Hitam Mode Gelap(Dark Mode Black Notepad)
- Beralih ke tema Abu-abu Gelap di Office
- Aktifkan Mode Gelap di Aplikasi Film & TV
- Aktifkan Tema gelap untuk Aplikasi Twitter
- Aktifkan Mode Gelap di Microsoft Teams(Enable Dark Mode on Microsoft Teams) .
Related posts
Beralih secara otomatis antara Windows 10 Dark and Light theme
Luna adalah Dark Mode switcher otomatis untuk Windows 10
Aktifkan Dark Theme untuk setiap aplikasi di Windows 10
Cara Mengaktifkan File Explorer Dark Theme di Windows 10
Cara Mengaktifkan Mode Gelap Di Mana Saja di Windows 10
Cara Memulai Windows 10 di Aman Mode
Cara Mencegah Pengguna Mengubah Theme di Windows 10
Cara Mengaktifkan atau Disable Tablet Mode di Windows 10
Cara Nonaktifkan atau Aktifkan Pembaca Mode di Chrome di Windows 10
Fix Computer Wo BUKAN PERGI KE Sleep Mode DI Windows 10
Cara Mengubah Theme, Lock Screen & Wallpaper di Windows 11/10
Cara Boot ke Safe Mode di Windows 10
Apa itu "Windows 10 dalam Mode S"? Bisakah Saya Mengubahnya ke Windows Biasa?
Aktifkan atau Nonaktifkan Developer Mode di Windows 10
Cara Termudah Menggunakan Mode Kios di Windows 10
Nonaktifkan, Enable, Clear History dari Live Tile Notifications di Windows 10
Cara Nonaktifkan atau Aktifkan Dark Mode di Google Chrome pada Windows 10
2 Cara Keluar dari Safe Mode di Windows 10
Cara Mengaktifkan Mode Grafik Kalkulator di Windows 10
Cara memulai dan menggunakan Google Chrome di Application Mode pada Windows 10
