Cara menghapus otomatis email yang dipilih dari Gmail menggunakan filter
Jika Anda ingin menghapus otomatis email yang dipilih dari Gmail(auto-delete the selected email from Gmail) , Anda dapat mengikuti panduan langkah demi langkah ini. Kami akan menunjukkan kepada Anda cara menghapus email dari pengirim tertentu, atau Anda dapat menerapkan berbagai ketentuan sebelum menghapus email. Anda dapat menerapkan ketentuan untuk email yang ada atau email baru.
Gmail adalah salah satu penyedia layanan dan alamat email terbaik dan gratis(best and free email addresses and service providers) , dan menawarkan banyak fitur untuk memperkaya pengalaman pengguna. Terkadang, Anda mungkin mendapatkan banyak email dari berbagai atau pengirim tertentu. Dalam sebagian besar kasus, Anda mungkin ingin menghapusnya untuk membuat kotak masuk yang rapi. Kabar baiknya adalah Anda dapat menyiapkan filter untuk menghapus email secara otomatis dari Gmail . Meskipun Outlook memiliki opsi khusus untuk menghapus email secara otomatis dari Outlook , Gmail tidak menawarkan opsi seperti itu. Itu sebabnya Anda perlu mengambil bantuan filter.
Cara menghapus otomatis email yang dipilih dari Gmail
Anda dapat menghapus email dari pengirim tertentu, email lama, atau menerapkan ketentuan lainnya. Untuk secara otomatis menghapus email yang dipilih dari Gmail menggunakan filter, ikuti langkah-langkah ini-
- Buka situs web Gmail dan masuk ke akun Anda.
- Klik ikon roda gigi pengaturan.
- Pilih Lihat semua pengaturan tombol.
- Beralih ke tab Filter dan Alamat yang Diblokir .(Filters and Blocked Addresses)
- Klik opsi Buat filter baru(Create a new filter) .
- Masukkan(Enter) alamat email pengirim di bagian Dari(From) .
- Klik tombol Buat filter(Create filter) .
- Centang Hapus(Delete it) dan Terapkan filter ke [n](Also apply filter to [n] matching conversation) kotak percakapan yang cocok.
- Klik tombol Buat filter(Create filter) .
Mari kita periksa langkah-langkah ini secara rinci.
Pertama, Anda perlu membuka situs resmi Gmail dan masuk ke akun Anda dengan memasukkan kredensial yang valid.
Setelah itu, klik ikon roda gigi pengaturan yang terlihat di sudut kanan atas layar Anda. Kemudian, Anda dapat menemukan tombol bernama See all settings .
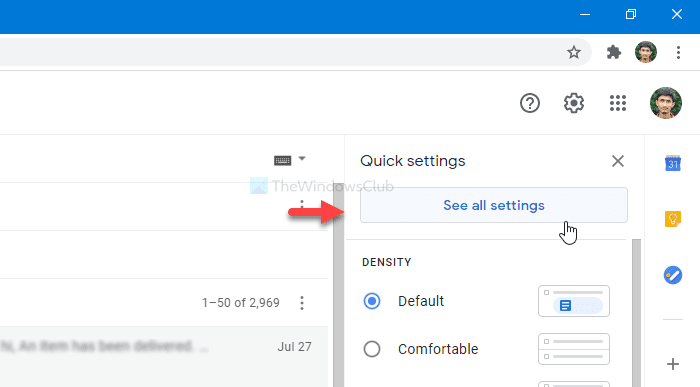
Setelah mengklik tombol itu, Anda dapat melihat halaman pengaturan Gmail . Anda perlu beralih ke tab Filter dan Alamat yang Diblokir . (Filters and Blocked Addresses )Di sini Anda harus mengklik opsi Buat filter baru(Create a new filter ) .
Sekarang Anda harus memasukkan alamat email pengirim di bagian Dari(From ) . Di halaman ini, Anda juga dapat memasukkan lebih banyak ketentuan lainnya. Misalnya, Anda dapat menulis baris subjek tertentu, berisi kata-kata, kata-kata yang dikecualikan, apakah email memiliki lampiran atau tidak, dll. Terakhir, klik tombol Buat filter(Create filter ) .
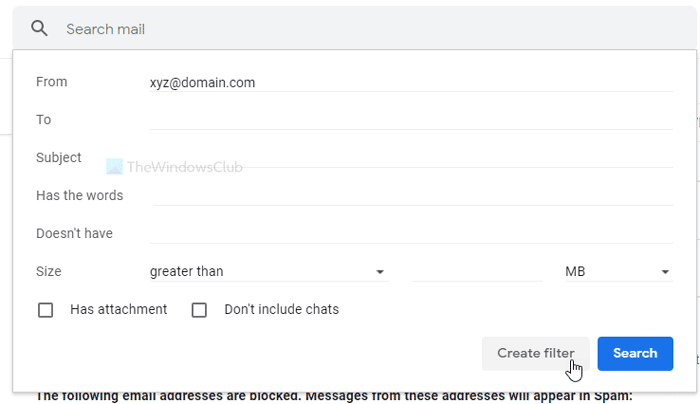
Sekarang, Anda perlu mencentang kotak Hapus(Delete it) dan Terapkan juga filter ke kotak percakapan yang cocok .(Also apply filter to matching conversations )
Jika Anda memilih opsi Hapus saja(Delete it ) , itu akan menghapus email di masa mendatang. Namun, jika Anda memilih Terapkan juga filter ke percakapan yang cocok(Also apply filter to matching conversations) , itu juga akan menghapus email yang ada.
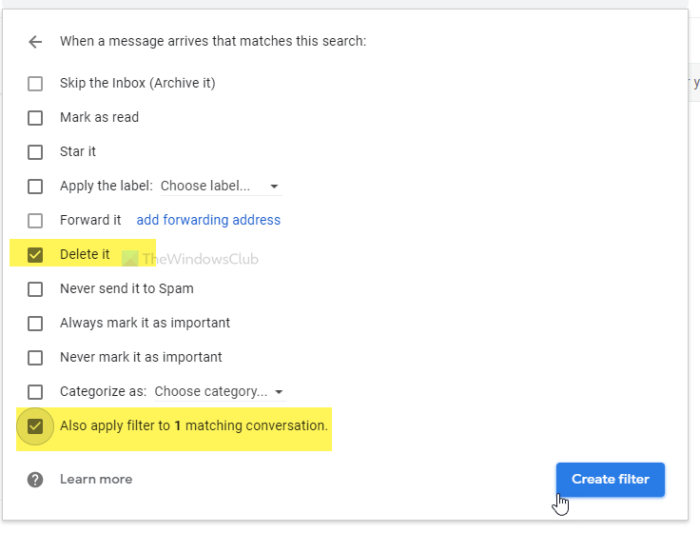
Terakhir, klik tombol Buat filter(Create filter ) . Setelah Anda melakukannya, filter akan mencari email sesuai dengan kondisi Anda dan menghapusnya secara otomatis.
Itu saja! Semoga membantu.
Related posts
Cara Menambahkan Tabel di Gmail and Outlook email messages
Cara Mengaktifkan dan Menggunakan Nudge feature pada Gmail
Cara Menyimpan Email Gmail sebagai EML file ke Desktop
Cara Menghapus Top Picks dari Gmail Desktop
Cara melampirkan dan mengirim email sebagai lampiran di Gmail
Bagaimana mengimpor Gmail or Google contacts ke Outlook
Cara mengamankan Google or Gmail account dari peretas
Cara mengatur Inbox Anda menggunakan filter Gmail
Cara Mengimpor Kontak Facebook ke Gmail
MailTrack adalah alat pelacakan email sederhana untuk Gmail
Cara Nonaktifkan Smart Compose and Smart Reply di Gmail
Cara Mengonversi Gmail menjadi collaboration tool
Cara Membuat Folder or Label baru di Gmail
Cara Backup Gmail ke Hard Drive pada Windows 10
Cara menambahkan hyperlink ke gambar dalam pesan Gmail
Cara Menyimpan Email sebagai PDF di Gmail and Outlook
Cara Mengaktifkan dan Menggunakan Rahasia Mode di Gmail
Terlalu banyak pesan untuk mengunduh error message di Gmail
Make Gmail Buka Email Selanjutnya secara otomatis menggunakan Auto-Advance
Cara Cadangkan Email Gmail Menggunakan UpSafe GMail Backup Freeware
