Aktifkan atau Nonaktifkan Pengindeksan File Terenkripsi Di Windows 10
Aktifkan atau Nonaktifkan Pengindeksan File Terenkripsi Di Windows 10: (Enable or Disable Indexing Of Encrypted Files In Windows 10: ) Setiap kali Anda mencari apa pun di Windows atau File Explorer , maka sistem operasi menggunakan pengindeksan untuk memberikan hasil yang lebih cepat dan lebih baik. Satu-satunya kelemahan pengindeksan adalah ia menggunakan sebagian besar sumber daya sistem Anda, jadi jika Anda memiliki CPU yang sangat cepat seperti i5 atau i7 maka Anda pasti dapat mengaktifkan pengindeksan tetapi jika memiliki CPU atau drive SSD yang lebih lambat maka Anda harus pasti menonaktifkan Pengindeksan di Windows 10 .

Sekarang menonaktifkan Pengindeksan membantu meningkatkan kinerja PC Anda, tetapi satu-satunya masalah adalah bahwa permintaan pencarian Anda akan membutuhkan lebih banyak waktu dalam menghasilkan hasil. Sekarang pengguna Windows dapat mengonfigurasi secara manual untuk memasukkan file terenkripsi di Pencarian Windows(Windows Search) atau menonaktifkan fitur ini sepenuhnya. Pencarian Windows(Windows Search) memastikan bahwa hanya pengguna dengan izin yang benar yang dapat mencari konten file terenkripsi.
File terenkripsi tidak diindeks secara default karena alasan keamanan tetapi pengguna atau administrator dapat memasukkan file terenkripsi secara manual di Pencarian Windows(Windows Search) . Bagaimanapun(Anyway) , tanpa membuang waktu, mari kita lihat Cara Mengaktifkan atau Menonaktifkan Pengindeksan (Disable Indexing)File Terenkripsi(Encrypted Files) Di Windows 10(Windows 10) dengan bantuan tutorial yang tercantum di bawah ini.
Aktifkan atau Nonaktifkan Pengindeksan File Terenkripsi(Encrypted Files) Di Windows 10
Pastikan untuk membuat titik pemulihan(create a restore point) untuk berjaga-jaga jika terjadi kesalahan.
1.Tekan Windows Key + Q untuk membuka Pencarian(Search) lalu ketik pengindeksan dan klik " Opsi Pengindeksan(Indexing Options) " dari hasil pencarian.

2.Sekarang klik tombol Advanced(Advanced button) di bagian bawah.

3. Selanjutnya, centang kotak “ Indeks file terenkripsi(Index encrypted files) ” di bawah Pengaturan File untuk mengaktifkan Pengindeksan File Terenkripsi.( enable Indexing of Encrypted Files.)
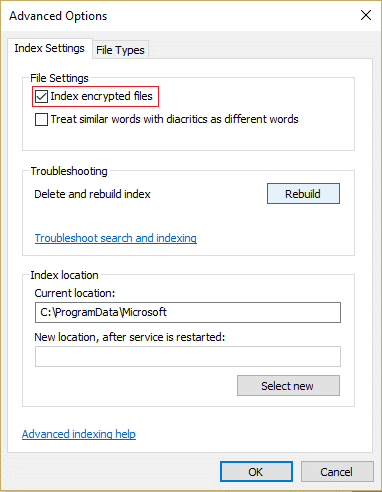
4.Jika lokasi indeks tidak dienkripsi, maka klik Lanjutkan.(Continue.)
5.Untuk menonaktifkan Pengindeksan File Terenkripsi(disable Indexing of Encrypted Files) cukup hapus centang kotak(uncheck) " Indeks file terenkripsi(Index encrypted files) " di bawah Pengaturan File.

6.Klik OK untuk melanjutkan.
7. Indeks pencarian sekarang akan dibangun kembali untuk memperbarui perubahan.(search index will now rebuild to update the changes.)
8.Klik Tutup(Close) dan restart PC Anda untuk menyimpan perubahan.
Aktifkan atau Nonaktifkan Pengindeksan File Terenkripsi di Editor Registri(Enable or Disable Indexing Of Encrypted Files in Registry Editor)
1.Tekan Windows Key + R ketik regedit dan tekan Enter untuk membuka Registry Editor .

2.Navigasikan ke kunci registri berikut:
HKEY_LOCAL_MACHINE\Software\Policies\Microsoft\Windows\Windows Search\
3.Jika Anda tidak dapat menemukan Windows Search , klik kanan pada Windows lalu pilih New > Key.

4. Beri nama kunci ini sebagai Pencarian Windows(Windows Search) dan tekan Enter.
5.Sekarang klik kanan lagi pada Windows Search lalu pilih New > DWORD (32-bit) Value.

6. Beri nama DWORD(DWORD) yang baru dibuat ini sebagai AllowIndexingEncryptedStoresOrItems dan tekan Enter .

7.Klik dua kali pada AllowIndexingEncryptedStoresOrItems untuk mengubah nilainya sesuai dengan:
Enable Indexing Of Encrypted Files= 1
Disable Indexing Of Encrypted Files= 0

8. Setelah Anda memasukkan nilai yang diinginkan di bidang data nilai, cukup klik OK.
9.Reboot PC Anda untuk menyimpan perubahan.
Direkomendasikan:(Recommended:)
- Aktifkan atau Nonaktifkan Panel Emoji di Windows 10(Enable or Disable Emoji Panel in Windows 10)
- 7 Cara Membuka Windows PowerShell yang Ditinggikan di Windows 10(7 Ways to Open Elevated Windows PowerShell in Windows 10)
- Cara menggunakan Kunci Dinamis di Windows 10(How to use Dynamic Lock in Windows 10)
- Periksa Edisi Windows 10 yang Anda miliki(Check which Edition of Windows 10 you have)
Itu saja Anda telah berhasil mempelajari Cara Mengaktifkan atau Menonaktifkan Pengindeksan File Terenkripsi Di Windows 10(How to Enable or Disable Indexing Of Encrypted Files In Windows 10) tetapi jika Anda masih memiliki pertanyaan tentang posting ini, silakan tanyakan di bagian komentar.
Related posts
Decrypt EFS Encrypted Files and Folders di Windows 10
Cara Jalankan JAR Files di Windows 10
Fix Unable KE Delete Temporary Files DI Windows 10
Cara Berbagi Setup Network Files pada Windows 10
Cara Delete Win Setup Files di Windows 10 [GUIDE]
Find Security Identifier (SID) dari User di Windows 10
Cara Menonaktifkan Sticky Corners di Windows 10
Cara Delete Temporary Files di Windows 10
Tampilkan nama file Terkompresi atau Terenkripsi dalam warna di Windows 10
Defer Feature and Quality Updates di Windows 10
Cara Membaca File Memory Dump di Windows 10
Fix Task Host Window Prevents Shut Down di Windows 10
Mudah View Chrome Activity pada Windows 10 Timeline
Membuat Full System Image Backup di Windows 10 [Panduan Ultimate]
Aktifkan atau Nonaktifkan Cortana di Windows 10 Lock Screen
Jangan otomatis file Encrypt pindah ke folder Encrypted di Windows 10
Cara Aktifkan atau Disable Emoji Panel di Windows 10
Cara Memperbaiki File Sistem di Windows 10
Cara Memutar File OGG di Windows 10
Cara Repair Corrupted System Files di Windows 10
