Bypass: Jaringan EFI yang Tidak Berhasil Mulai PXE melalui kesalahan IPv4 di VMware
Jika Anda menerima kesalahan Unsuccessful EFI Network Start PXE over IPv4 saat menginstal Windows di VMware Workstation , maka inilah yang perlu Anda lakukan untuk mengatasi masalah tersebut. Dengan menggunakan saran ini, Anda akan dapat melewati pesan kesalahan ini dan melanjutkan Windows 11/10/8/7 di VMware .
Jika Anda memiliki ISO (ISO)Windows yang rusak , maka pesan kesalahan ini dapat muncul saat memulai proses instalasi. Ini meminta Anda untuk menekan tombol apa saja untuk memulai instalasi, tetapi Anda tidak akan dapat menekan tombol apa pun atau mengakses mouse di jendela mesin virtual.
Jaringan EFI Tidak Berhasil Mulai PXE(EFI Network Start PXE) melalui IPv4
1] Periksa pengaturan mesin virtual
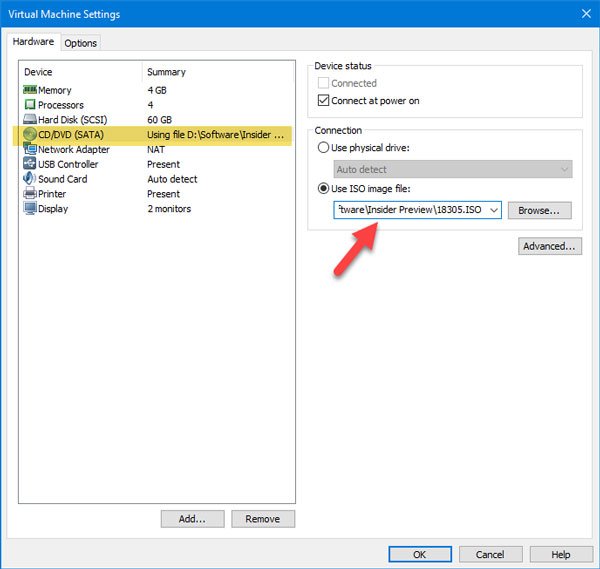
Sangat penting untuk memastikan bahwa Anda menggunakan file ISO yang benar . Jika tidak, Anda akhirnya akan membuang-buang waktu. Anda juga perlu memastikan bahwa file sistem tidak rusak.
Buka aplikasi VMware dan klik Edit pengaturan mesin virtual(Edit virtual machine settings) setelah memilih mesin virtual. Setelah itu, pindah ke bagian CD/DVD (SATA) .
Di sisi kanan Anda, Gunakan opsi file gambar ISO(Use ISO image file ) harus dipilih.
Jika tidak, pilih opsi ini > klik tombol Browse dan pilih file ISO image OS Windows(Windows OS) Anda .
Setelah melakukan ini, klik tombol OK dan periksa apakah itu menyelesaikan masalah Anda atau tidak.
2] Gunakan pintasan keyboard
Ketika Anda melihat pesan Tekan tombol apa saja untuk boot dari CD atau DVD(Press any key to boot from CD or DVD) di layar Anda, Anda menemukan bahwa Anda tidak dapat menekan tombol apa pun, maka Anda dapat menggunakan pintasan keyboard. Tekan Ctrl+G di layar itu. Setelah itu, Anda dapat menekan tombol apa saja pada keyboard Anda untuk memulai instalasi.
Ini adalah dua dari solusi kerja untuk masalah ini. Semoga mereka membantu Anda.(These are two of the working solutions to this problem. Hope they help you.)
Related posts
Cara Memperbaiki Start PXE Di atas IPv4 di Windows 11/10
VMware Workstation Pro tidak dapat berjalan di komputer Windows 10
Best gratis Backup software untuk VMware and Hyper-V Mesin Virtual
Fix Memori fisik tidak cukup tersedia VMware error
Cara Menginstal VMware Tools pada Tamu operating system
VirtualBox menampilkan Black screen dan bukan Booting OS tamu
Cara memulihkan data dari Windows XP Mode VM pada Windows 10
Block website permintaan untuk akses Virtual Reality perangkat di Firefox
Fix Runtime error R6025 Pure Virtual Function Call
Perbaiki kesalahan hyper-v 0x800F080C pada Windows 10
VMware Workstation and Device/Credential Guard tidak kompatibel
Pintasan Change untuk beralih antara Virtual Desktops di Windows 10
Virtual Machine Management tidak ada di mesin ini
Cara Mengonversi VHD ke VHD x Menggunakan Hyper-V Manager
Cara Mengatur Ulang Virtual Desktops di Windows 10
Download VirtualBox dan masuk ke dunia virtualisasi
In-place upgrade tidak didukung pada Azure Virtual Machines
Pengemudi mendeteksi driver error internal pada \ perangkat \ vboxnetlwf
sistem operasi Fix VMware tidak ditemukan Boot error
VirtualBox VM tidak membuka atau mulai dari Windows 10
