Perbaiki Enkripsi perangkat untuk sementara ditangguhkan kesalahan di Windows 11/10
Fitur Enkripsi Perangkat(Device Encryption feature) dikirimkan bersama edisi Windows Home dan Pro(Windows Home and Pro editions) ; tidak seperti fitur BitLocker yang dikirimkan hanya dengan edisi Pro . Jika Anda mengalami kesalahan Enkripsi perangkat yang ditangguhkan sementara(Device encryption is temporarily suspended) pada perangkat Anda, dan bahkan setelah beberapa kali restart tidak dilanjutkan, Anda dapat mencoba solusi dalam posting ini untuk menyelesaikan masalah.
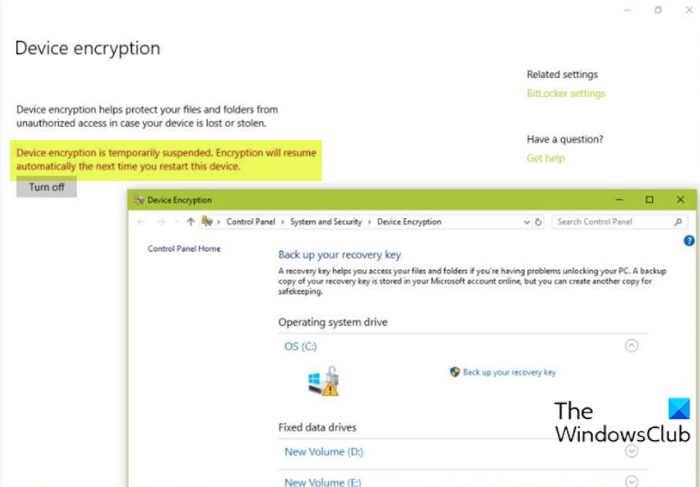
Saat Anda mengalami masalah ini, Anda akan menerima pesan galat lengkap berikut ini;
Device encryption is temporarily suspended. Encryption will resume automatically the next time you restart this device.
Apa itu Enkripsi perangkat?
Singkatnya, Enkripsi perangkat(Device) adalah proses di mana data diacak menjadi kode yang tidak terbaca dan membuatnya tidak dapat dibaca oleh penerima data yang tidak diinginkan, tanpa kata sandi atau kunci pemulihan. Data biasanya disebut sebagai 'plaintext', dan dikodekan menggunakan algoritma enkripsi untuk mengubahnya menjadi format yang tidak dapat dibaca yang biasa disebut sebagai 'ciphertext'.
Apa yang terjadi ketika enkripsi ditangguhkan?
Peringatan Enkripsi Perangkat(Device Encryption) yang ditangguhkan yang mungkin Anda dapatkan di PC Windows Anda berarti bahwa perlindungan BitLocker telah ditangguhkan di perangkat Anda. Dalam hal ini drive masih dienkripsi tetapi perlindungannya mati, misalnya, tidak diperlukan PIN(TPM PIN) atau Kata Sandi(Password) TPM saat Anda memulai OS. Anda dapat melanjutkan atau menangguhkan Perlindungan BitLocker untuk Drive di komputer Windows Anda.
Perbaiki(Fix Device) Enkripsi perangkat untuk sementara ditangguhkan kesalahan
Jika Anda menghadapi kesalahan Enkripsi perangkat ini ditangguhkan sementara(Device encryption is temporarily suspended error ) di komputer Windows 11 atau Windows 10 Anda, Anda dapat mengikuti petunjuk yang diuraikan di bawah ini untuk menyelesaikan masalah.
Lakukan hal berikut:
- Tekan Windows key + R untuk menjalankan dialog Run.
- Di kotak dialog Jalankan, ketik
tpm.mscdan tekan Enter untuk membuka snap-in Manajemen TPM .(TPM Management) - Di panel kanan, di bawah Tindakan(Actions) , klik Hapus TPM(Clear TPM) .
- Keluar dari snap-in Manajemen TPM.
- Mulai ulang PC.
Setelah komputer berhasil boot ke desktop, lanjutkan sebagai berikut:
- Tekan Windows key + X untuk membuka Menu Pengguna Daya.
- Ketuk A pada keyboard untuk meluncurkan PowerShell dalam mode admin/elevasi.
- Di konsol PowerShell , ketik perintah di bawah ini dan tekan Enter .
manage-bde -status
Perintah akan menampilkan pelindung kunci sebagai Tidak Ditemukan.(None Found.)
- Sekarang, ketik atau salin dan tempel perintah di bawah ini dan tekan Enter untuk menambahkan TPM sebagai pelindung kunci ke drive OS. Jika drive C: bukan huruf drive OS Anda, gantilah sesuai dengan itu.
Add-BitLockerKeyProtector -MountPoint "C:" -TpmProtector
Setelah perintah berhasil dijalankan, masalah harus diselesaikan. Anda sekarang dapat menjalankan manage-bde -statusperintah untuk memeriksa status enkripsi drive .
Bagaimana Anda melanjutkan enkripsi BitLocker yang dijeda?
Untuk melanjutkan enkripsi BitLocker yang(resume BitLocker encryption) dijeda, ikuti petunjuk berikut; buka command prompt dalam mode admin(open command prompt in admin mode) .
Di prompt CMD, ketik manage-bde -protectors -disable C: dan tekan Enter.
Setelah perintah berhasil dijalankan, Anda dapat memulai proses enkripsi dengan menjalankan perintah manage-bde -resume C:.
Bisakah saya menginterupsi enkripsi BitLocker ?
Pada dasarnya, Anda tidak akan dapat membatalkan proses enkripsi BitLocker , karena ini adalah fitur bawaan. Namun, Anda dapat menangguhkan atau melanjutkan enkripsi – buka BitLocker Drive Encryption dengan mengklik tombol Start > Control Panel > Security > BitLocker Drive Encryption .
Related posts
Fix Device tidak bermigrasi pesan pada komputer Windows 10
Enkripsi konten untuk mengamankan opsi data dinonaktifkan di Windows 10
Device Manager kosong & tidak menunjukkan apa pun di Windows 11/10
Fix Windows 10 Printer Masalah dengan Printer Troubleshooter
Perbaiki: PC Anda tidak memulai pesan dengan benar di Windows 10
Snip and Sketch Membeku di Windows 10
Optimize dan meningkatkan Windows 10 computer performance
Fix Camera Missing atau Tidak Menampilkan di Device Manager di Windows 11/10
Screenshots tidak menyimpan di Pictures folder di Windows 11/10
Windows 10 Photos app Masuk dengan Kesalahan File system
Hilang Operasi System BUKAN Found error di Windows 11/10
File Explorer tidak akan terbuka di Windows 11/10
Tidak dapat menarik dan menurunkan file atau folder di Windows 11/10
Windows Troubleshooters tidak berfungsi di Windows 10
Layanan Audio Tidak Menanggapi Kesalahan di Windows 10
Windows tidak dapat mendapatkan Network Settings dari router di Windows 10
PC Anda tidak mendukung Miracast - Windows 10 Kesalahan
Fix WerMgr.exe or WerFault.exe Application Error di Windows 11/10
Cara Memperbaiki Unidentified Network di Windows 11/10
SFC tidak berfungsi, tidak akan menjalankan atau tidak dapat memperbaiki file yang rusak di Windows 10
