Buat pintasan situs web di desktop menggunakan Chrome, Edge, Firefox
Sama seperti seseorang yang memiliki pintasan desktop untuk program, file, atau folder yang sering Anda gunakan, Google Chrome , Microsoft Edge , Mozilla Firefox , dll. Pengguna browser juga dapat membuat pintasan desktop untuk membuka situs web favorit Anda di PC Windows 11 atau 10.
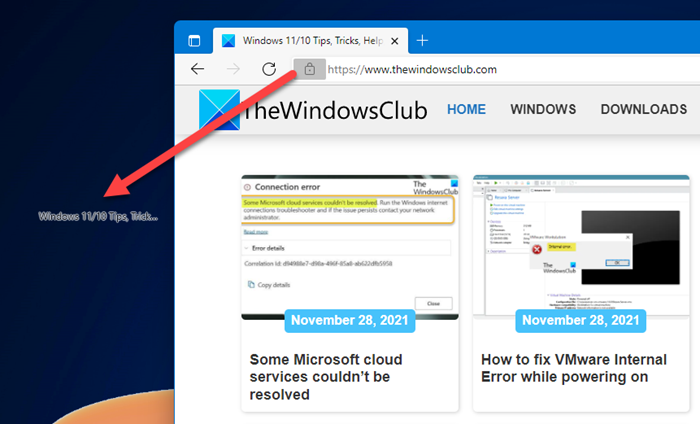
Buat(Create) pintasan situs web di desktop menggunakan Chrome , Edge , Firefox
Untuk membuat pintasan halaman web menggunakan browser Chrome(Chrome) , Edge , Firefox di desktop Windows 11 atau Windows 10:(Windows 11)
- Luncurkan browser Anda
- Buka halaman web yang pintasannya ingin Anda buat
- Klik(Click) dan tahan ikon tepat sebelum URL di bilah alamat
- Seret ikon ke desktop Anda
- Pintasan web akan dibuat
- Sekarang ketika Anda mengkliknya, halaman web yang diinginkan akan segera dimuat.
Untuk membuat halaman web desktop menggunakan Internet Explorer , yang perlu dilakukan adalah membuka URL , klik kanan ruang kosong, dan pilih Buat pintasan(Create shortcut) dan pintasan desktop akan dibuat. Tetapi Edge , Chrome , dan Firefox tidak menawarkan opsi menu konteks ini.
Buat(Create) pintasan halaman web menggunakan Buat(Create) panduan pintasan desktop
Untuk membuat pintasan desktop untuk membuka situs web atau halaman web secara langsung, Anda juga dapat mengikuti cara biasa membuat pintasan desktop dan mengubah ikonnya.
Katakanlah Anda telah mengatur Edge sebagai browser default Anda. (Edge as your default browser.) Klik kanan(Right-click) pada desktop > New > Shortcut . Di bidang Ketik lokasi item(Type the location of the item) , ketik URL halaman web, katakan:
https://www.thewindowsclub.com/edge-browser-tips-and-tricks
Klik(Click) Next , berikan(Next) pintasan dan nama dan selesaikan prosesnya. Anda mungkin ingin mengubah ikon(change the icon) pintasan yang baru dibuat.
Sekarang ketika Anda mengkliknya, halaman web akan terbuka di Edge .
Jika Edge bukan browser default Anda(Edge is not your default browser) , tetapi Anda ingin membuka halaman web menggunakan Edge , klik kanan pada desktop > New > Shortcut .
Di bidang Ketik lokasi item(Type the location of the item) , ketik jalur berikut ini:
%windir%\explorer.exe microsoft-edge:http://www.XYZ.com
Di sini ganti www.XYZ.com dengan URL situs atau halaman webnya.
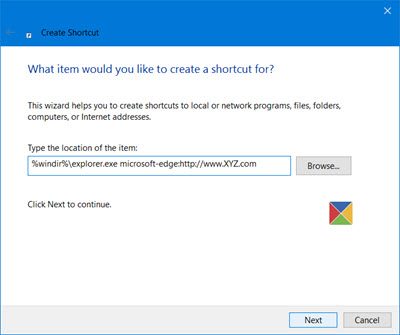
Klik Next(Click Next) , berikan shortcut dan nama, dan selesaikan prosesnya. Anda mungkin ingin mengubah ikon pintasan yang baru dibuat.
Percayalah(Trust) Anda menemukan tip kecil ini berguna.
TIP : Untuk meluncurkan situs web dengan cepat, ada cara lain – Tambahkan Bilah Alamat ke Bilah Tugas .
Related posts
Cara Menyinkronkan Tabs Antara Edge, Chrome and Firefox browsers
400 Bad Request, Cookie Too Large - Chrome, Edge, Firefox, yaitu
Cara Mengubah Default Font di Chrome, Edge, Firefox browser
Tutup semua yang dibuka browser tabs sekaligus dalam Chrome, Edge, atau Firefox
Apakah aman untuk menyimpan kata sandi di Chrome, Firefox or Edge browser?
Allow atau Block Pop-Ups pada Chrome, Firefox, Edge, Opera, Internet Explorer
Cara isi dalam Teks-Hanya Mode di Chrome, Edge, atau Firefox
Cara Menghentikan Redirect Otomatis di Chrome, Firefox, Browser Edge
Cara Menonaktifkan Geolocation di Firefox, Chrome, dan Edge
Keamanan, Privacy, Cleaning Alat untuk Edge, Firefox, Chrome, Opera
Gratis Web Cache Viewer untuk Chrome, Firefox and Edge browsers
Nonaktifkan, Aktifkan Cookies di Chrome, Edge, Firefox, Opera, yaitu browser
Cara Mengubah User name and Profile image di Edge, Chrome, Firefox
Google Chrome vs Firefox Quantum untuk Windows 10
Hyperlink Auditing di Chrome & Firefox browsers
Cara Menggunakan Chrome, Edge, Firefox, Browser Opera sebagai Notepad
Cara Membuka Local Files pada Chrome, Firefox, dan Edge
Hapus semua Saved Passwords sekaligus dalam Chrome, Firefox, Edge
Add Keyboard Shortcuts ke Chrome, Edge and Firefox dengan Surfingkeys
10 Best Chrome, Edge, dan Firefox Extensions untuk menyimpan halaman untuk dibaca nanti
