Cara mengunduh dan menginstal versi lama Windows 10 ISO
Saat Anda mengunduh ISO Windows 10(download the ISO of Windows 10) , selalu menawarkan versi terbaru Windows 10 . Bagaimana jika Anda memerlukan versi Windows 10 yang berbeda atau lebih lama , yang didukung? Dalam posting ini, kami akan menunjukkan kepada Anda cara mengunduh dan menginstal versi Windows 10 ISO yang lebih lama .
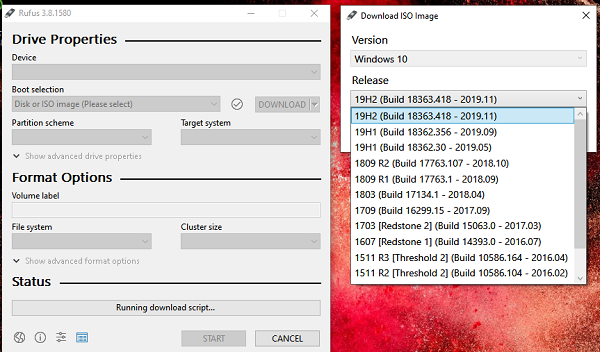
Cara mengunduh versi Windows 10 yang lebih lama(Windows 10)
Setiap kali salah satu versi Windows 10 yang lebih lama mencapai akhir masa pakainya, pengguna Windows 10 harus memperbarui ke versi terbaru. Tidak mungkin mereka dapat mengunduh versi tertentu meskipun didukung. Misalnya, Windows 10 , versi 1803, akhir dukungan adalah pada 12 November(November 12) 2019. Rilis berikutnya setelah v1803 adalah v1903, tetapi pengguna perlu memperbarui ke Windows 10 v1909. Namun, ada cara untuk mengunduh ISO versi lama dengan mengikuti langkah-langkah berikut:
- Unduh Rufus . Ini adalah perangkat lunak yang dapat membuat drive USB yang dapat di-boot untuk Windows .
- Klik dua kali untuk meluncurkan perangkat lunak. Ini adalah aplikasi portabel dan tidak memerlukan instalasi apa pun.
- Di dropdown Pilihan Boot(Boot Selection) , pilih Disk atau ISO(Disk or ISO) image
- Kemudian klik panah di sebelah dropdown yang memiliki Select
- Pilih Unduh(Download) , dan klik di atasnya
- Ini akan mengunduh, dan menjalankan skrip, dan kemudian menampilkan popup.
- Pilih Windows 10(Select Windows 10) , dan klik Unduh(Download)
- Ini kemudian akan menampilkan jendela lain di mana Anda dapat memilih versi Windows 10
- Sampai sekarang, saya dapat melihat versi 1507 hingga 19H2 tersedia untuk diunduh.
- Selanjutnya, Anda harus memilih edisi Windows 10 yaitu Home , Pro , atau Education.
- Terakhir, pilih bahasa, arsitektur, dan klik tombol unduh untuk mulai mengunduh file ISO .
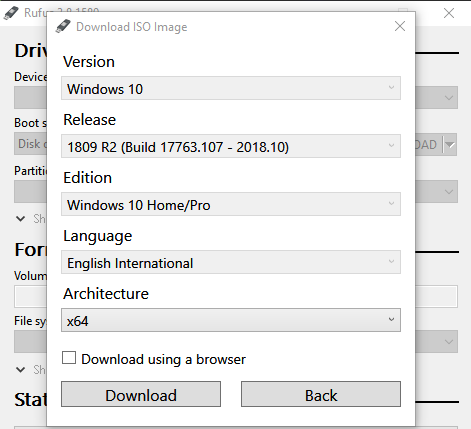
Prompt yang memungkinkan Anda memilih versi OS yang ingin Anda unduh terbuka di balik jendela Rufus , jadi lihat apakah Anda melewatkannya. Pada titik ini, saya akan menyarankan untuk meminimalkan semua jendela yang terbuka, dan pindahkan jendela Rufus ke kiri atau kanan untuk menemukan pemilih versi
Rufus bertindak sebagai pengelola unduhan untuk ISO . Jika Anda menggunakan pengelola unduhan(download manager) pihak ketiga mana pun , saya sarankan untuk mencentang kotak yang mengatakan — Unduh menggunakan browser(Download using a browser) . Jika terjadi gangguan, Rufus akan dapat mengelola file ISO dengan lebih baik.
Meskipun Rufus memungkinkan Anda mengunduh bahkan versi Windows 10 yang tidak didukung , saya sarankan Anda mengunduh versi yang didukung saja. Lain, Windows secara otomatis akan dipaksa untuk meng-upgrade ke versi terbaru.
Saya harap tutorialnya mudah dimengerti, dan Anda dapat mengunduh ISO dari versi Windows 10 ISO yang lebih lama .
Related posts
Unduh langsung file Windows 10 ISO Disc Image terbaru
Extract Khusus Windows version dari Windows 10 Multiple Edition ISO
Best Free ISO Burners untuk Windows 10
Passcape ISO Burner: Alat portabel untuk membakar file ISO di Windows 10
Use Command Prompt untuk membakar file ISO di Windows 10
Panjang Path Fixer tool akan memperbaiki kesalahan panjang Path Too di Windows 10
Peluncuran file dengan mudah dengan myLauncher untuk Windows 10 komputer
Make Firefox display Media Controls pada Windows 10 Lock Screen
Apa itu Paket Media di Windows 10
Cara membuka file .aspx pada komputer Windows 10
New Fitur di Windows 10 version 20H2 October 2020 Update
3 Ways ke Mount or Unmount ISO File pada Windows 10
Apa proses SPLWOW64.EXE di Windows 10 dan dapatkah saya menonaktifkannya?
PicsArt menawarkan Custom Stickers & Exclusive 3D Editing pada Windows 10
Cara Menggunakan Network Sniffer Tool PktMon.exe di Windows 10
Cara Menginstal NumPy Menggunakan PIP pada Windows 10
Cara menonaktifkan Automatic Driver Updates di Windows 10
Cara Nonaktifkan atau Aktifkan Pembaca Mode di Chrome di Windows 10
Hide or Show Windows Ink Workspace Button pada Taskbar di Windows 10
Aktifkan Enhanced Anti-Spoofing di Windows 10 Hello Face Authentication
