Cara mengaktifkan atau menonaktifkan SMBv2 di Windows v
Jika Anda ingin mengaktifkan atau menonaktifkan SMBv2 pada perangkat Windows 11/10 Anda, maka panduan ini akan membantu Anda melakukannya. Namun sebelum itu, mari kita kenali secara singkat tentang aplikasi ini, namun jika Anda sudah familiar dengan aplikasi ini, Anda bisa langsung menuju ke bagian di bawah ini dan ikuti langkah-langkahnya untuk melanjutkan.
SMB ( Server Message Block ) adalah protokol berbagi file jaringan yang sebenarnya dirancang untuk berbagi data di seluruh perangkat komputer seperti file, printer, dan lainnya. Di klien SMB dan di jaringan komputer, saat ini ada tiga versi yang didukung oleh Windows 10 . Ini adalah SMB versi 1 ( SMBv1 ), SMB versi 2 ( SMBv2 ), dan SMB versi 3 ( SMBv3 ) – di mana SMBv1 adalah implementasi asli dari SMB . Namun, SMB2 adalah versi baru dari Blok Pesan Server lama(Server Message Block)protokol komunikasi dan yang ini lebih aman. Versi terbaru dari SMBv3
Cara mengaktifkan atau menonaktifkan SMBv2 di Windows 11/10
Untuk mengaktifkan atau menonaktifkan SMBv2 di Windows 11/10 , ikuti saran di bawah ini. Jika Anda akan mengaktifkan protokol transfer file SMBv2 di komputer Anda, Anda harus terlebih dahulu memeriksa apakah sistem Anda dapat menginstalnya atau tidak.
Untuk melakukannya, buka Menu Pengguna Daya(Power User Menu) menggunakan pintasan keyboard Windows+X
Pilih Windows PowerShell ( Admin ) dari daftar menu.
Jika permintaan UAC meminta persetujuan Anda, klik ya dan permintaan PowerShell akan terbuka .
Pada layar berikutnya, ketik perintah berikut dan tekan Enter:
Get-SmbServerConfiguration | Select EnableSMB2Protocol
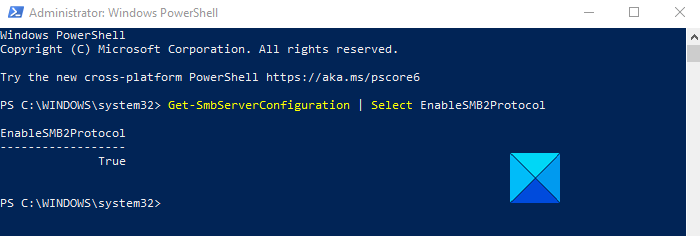
Jika perintah di atas berhasil dijalankan, berarti komputer Anda sudah bisa menginstal SMB2 . Jadi melanjutkannya, sekarang Anda dapat mengaktifkan fitur ini dengan menjalankan perintah sederhana.
Untuk melakukan ini, ketik perintah berikut dan tekan Enter untuk mengaktifkannya:
Set-SmbServerConfiguration -EnableSMB2Protocol $true
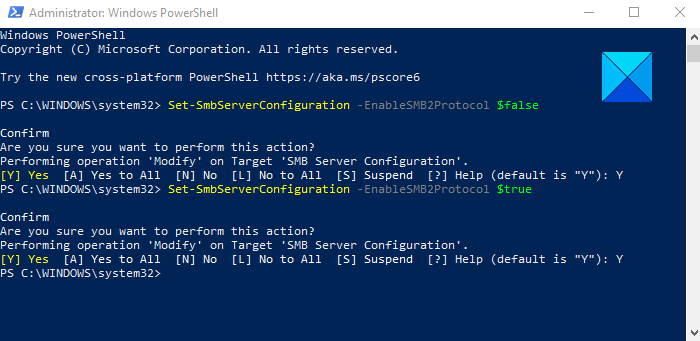
Sekarang Anda akan diminta untuk mengonfirmasi apakah Anda benar-benar ingin melakukan tindakan ini. Jadi, tekan Y dan tekan Enter . Dan ini akan mengaktifkan protokol SMB2 di komputer Anda.
Baca(Read) : Cara Cek Versi SMB di Windows .
Jika protokol SMB2 sudah diaktifkan di sistem Anda dan sekarang Anda ingin menonaktifkannya, maka Anda hanya perlu menjalankan perintah berikut di jendela PowerShell yang ditinggikan :
Set-SmbServerConfiguration -EnableSMB2Protocol $false
Setelah Anda menjalankan perintah di atas dengan sukses, tekan Y dan tekan Enter.
Setelah melakukan proses di atas, sekarang protokol SMB2 dinonaktifkan di komputer Anda.
Nonaktifkan SMBv2 atau SMBv3 untuk pemecahan masalah di Windows 11/10
Jika protokol SMBv2 dan SMBv3 sudah diaktifkan, maka akan sangat membantu untuk pemecahan masalah jika Anda menonaktifkan siapa pun untuk sementara waktu. Namun, ada juga beberapa konsekuensi dari menonaktifkan protokol ini. Itu dapat menonaktifkan fungsi berikut:
- Failover Transparan(Transparent Failover) – klien terhubung kembali tanpa gangguan ke node cluster selama pemeliharaan atau failover
- Scale Out – akses bersamaan ke data bersama di semua node cluster file
- Multichannel – agregasi bandwidth jaringan dan toleransi kesalahan jika beberapa jalur tersedia antara klien dan server
- SMB Direct – menambahkan dukungan jaringan RDMA untuk kinerja yang sangat tinggi, dengan latensi rendah dan penggunaan CPU yang rendah(CPU)
- Enkripsi(Encryption) – Menyediakan(Provides) enkripsi ujung ke ujung dan melindungi dari penyadapan pada jaringan yang tidak dapat dipercaya
- Direktori Leasing(Directory Leasing) – Meningkatkan waktu respons aplikasi di kantor cabang melalui caching
- Pengoptimalan Kinerja(Performance Optimizations) – pengoptimalan untuk I/O baca/tulis acak kecil.
Terkait: (Related:) Cara menonaktifkan SMB1 di Windows
Related posts
Microsoft Edge Browser Tips and Tricks untuk Windows 10
Cara mengetahui Windows Downtime, Uptime dan waktu shutdown terakhir
Cara Mengatur Ulang Windows Security app di Windows 10
Cara mengetahui Processor Brand and Model pada Windows 10 Laptop
Daftar Printer menggunakan printer driver yang sama secara terpisah di Windows 10
Cara Mencetak Contact Sheet dari Photos di Windows 10
Cara Backup or Restore default Power berencana di Windows 10
10 hal yang harus dilakukan setelah menginstal atau memutakhirkan ke Windows 10
Cara Membunuh Proses Tidak Menanggapi di Windows 10
Cara Mengaktifkan atau Menonaktifkan AutoPlay di Windows 11/10
Cara Menghasilkan WiFi History or WLAN Report di Windows 10
Windows 10 Tips and Tricks
Cara mematikan atau menonaktifkan Hardware Acceleration di Windows 11/10
Aktifkan, Disable Data Collection untuk Reliability Monitor di Windows 10
Atur Ulang PC ini: Kembalikan Windows 10 ke Pengaturan Pabrik tanpa kehilangan file
Windows Terminal Tips and Tricks untuk membuat Anda bekerja seperti Pro
Cara Mencetak Daftar Files dalam Folder di Windows 10
Show Fewer Details atau lebih detail di File Transfer Dialog Box di Windows
Cara Membuka .URL File dengan Browser di Windows 10
Cara Membuat Program run Pada Startup di Windows 10
