Cegah pengguna mengubah Lokasi Indeks Pencarian di Windows 10
Indeks Pencarian Windows(Windows Search Index) membantu Anda menemukan file tertentu dengan cepat saat mencarinya, dan dimungkinkan untuk menambah atau menghapus lokasi di Indeks Pencarian . Jika Anda telah menyesuaikan Indeks Pencarian(Search Index) sesuai dengan kebutuhan Anda dan mencegah pengguna memodifikasi Lokasi Indeks Pencarian(prevent users from modifying Search Index Locations) di Windows 10 , Anda dapat mengikuti tutorial ini. Dimungkinkan untuk membuat batasan menggunakan Editor Kebijakan Grup Lokal(Local Group Policy Editor) dan Editor Registri(Registry Editor) . Saat Anda melakukan ini, Modify Search Index Locations akan berwarna abu-abu.
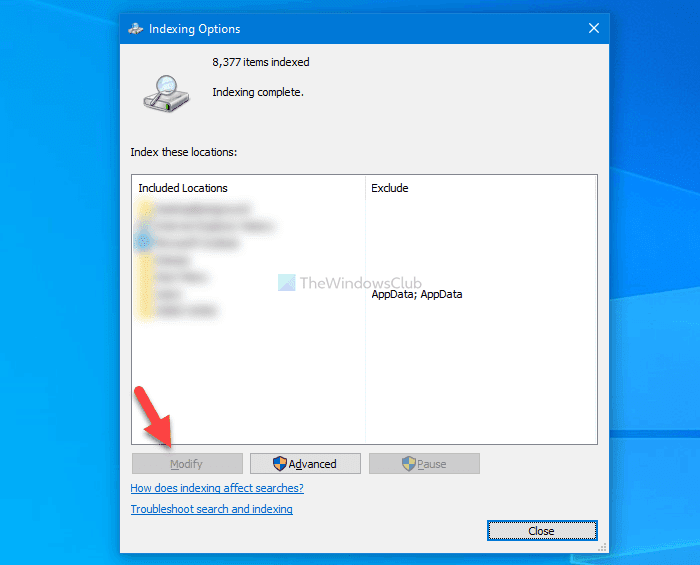
Cegah pengguna mengubah Lokasi Indeks Pencarian(Search Index Locations) menggunakan Kebijakan Grup(Group Policy)
Untuk mencegah pengguna mengubah lokasi Indeks Pencarian(Search Index) menggunakan Kebijakan Grup(Group Policy) , ikuti langkah-langkah berikut:
- Tekan Win+R untuk membuka dialog Run.
- Ketik gpedit.msc dan tekan tombol Enter .
- Arahkan ke Cari(Search) di Konfigurasi Komputer( Computer Configuration) .
- Klik dua kali pada pengaturan Cegah penyesuaian lokasi yang diindeks di Panel Kontrol(Prevent customization of indexed locations in Control Panel) .
- Pilih opsi Diaktifkan(Enabled) .
- Klik tombol OK .
Lanjutkan(Continue) membaca untuk mengetahui lebih banyak tentang langkah-langkah ini.
Pertama, Anda harus membuka Editor Kebijakan Grup Lokal(Local Group Policy Editor) di komputer Anda. Untuk itu, tekan Win+R , ketik gpedit.msc, dan tekan tombol Enter .
Setelah dibuka, navigasikan ke jalur berikut:
Computer Configuration > Administrative Templates > Windows Components > Search
Di sini Anda dapat menemukan pengaturan yang disebut Cegah penyesuaian lokasi yang diindeks di Panel Kontrol(Prevent customization of indexed locations in Control Panel) di sisi kanan. Klik dua kali padanya dan pilih opsi Diaktifkan (Enabled ) .
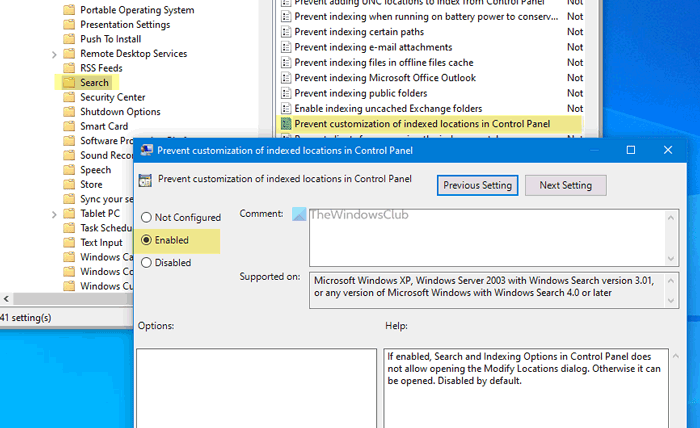
Klik tombol OK untuk menyimpan perubahan.
Terkait(Related) : Cara menonaktifkan Opsi Pengindeksan Pencarian Lanjutan(disable Advanced Search Indexing Options) di Windows 10.
Blokir(Block) pengguna dari memodifikasi Lokasi Indeks Pencarian(Search Index Locations) menggunakan Registry
Untuk mencegah pengguna mengubah lokasi Indeks Pencarian(Search Index) menggunakan Registry , ikuti langkah-langkah berikut:
- Cari regedit di kotak pencarian Taskbar.
- Klik(Click) pada hasil individu dan pilih opsi Ya(Yes) .
- Arahkan ke Windows di HKEY_LOCAL_MACHINE .
- Klik kanan pada Windows > New > Key .
- Beri nama Windows Search .
- Klik kanan pada Windows Search > New > DWORD (32-bit) Value .
- Beri nama sebagai PreventModifyingIndexedLocations .
- Klik dua kali untuk mengatur Value data sebagai 1 .
- Klik tombol OK .
Mari kita lihat versi rinci dari langkah-langkah ini.
Pada awalnya, cari regedit di kotak pencarian Taskbar , klik pada masing-masing hasil dan pilih opsi Ya (Yes ) untuk membuka Editor Registri(Registry Editor) . Setelah itu, navigasikan ke jalur berikut:
HKEY_LOCAL_MACHINE\SOFTWARE\Policies\Microsoft\Windows
Klik kanan pada Windows > New > Key , dan beri nama Windows Search .
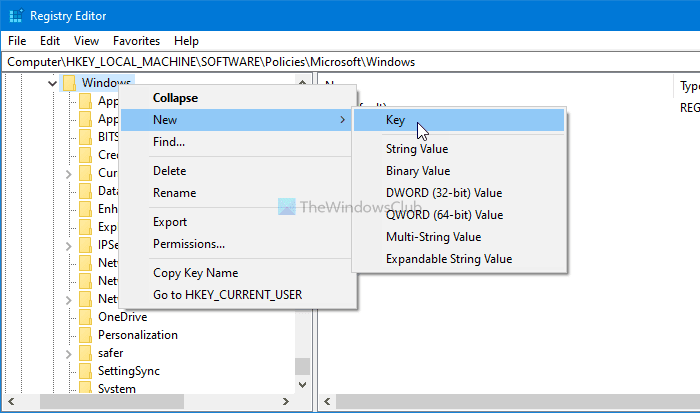
Klik kanan pada Windows Search > New > DWORD (32-bit) Value dan beri nama sebagai PreventModifyingIndexedLocations .
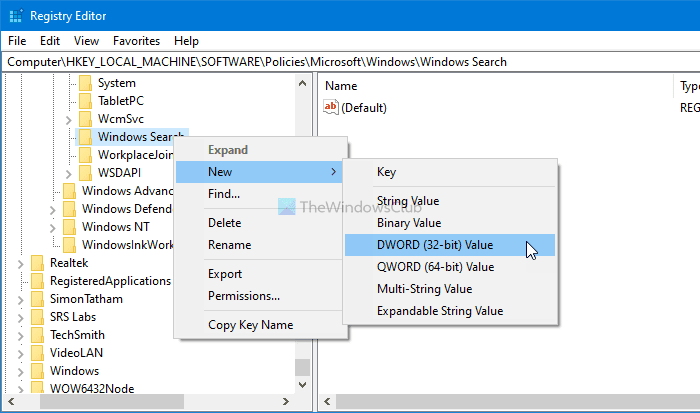
Klik dua kali pada nilai REG_DWORD ini untuk menetapkan data Nilai(Value) sebagai 1 .
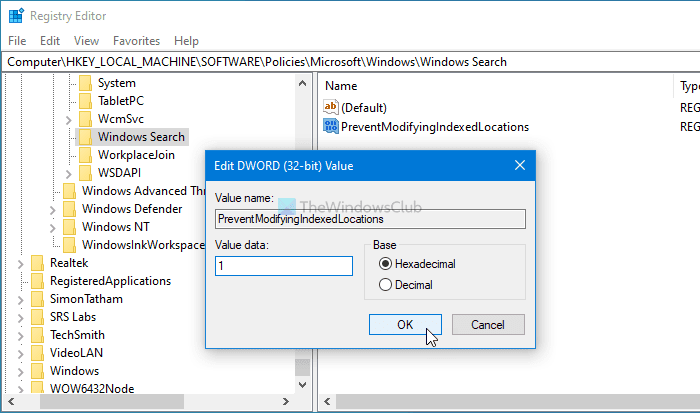
Klik tombol OK untuk menyimpan perubahan.
Jika Anda mengikuti metode Registry , jangan lupa untuk membuat titik Pemulihan Sistem sebelum mengubah apa pun.
Itu saja!
Baca: (Read: )Windows Search Indexer dan Tips & Trik Pengindeksan.(Windows Search Indexer and Indexing Tips & Tricks.)
Related posts
Cara Menambahkan Folder Jaringan ke Indeks Pencarian Windows
Cara Mengaktifkan Legacy Search Box di File Explorer dari Windows 10
Windows Search Alternative Tools untuk Windows 10
Cara menggunakan Search baru dengan fitur tangkapan layar di Windows 10
Cara Menonaktifkan Advanced Search Indexing Options di Windows 10
PicsArt menawarkan Custom Stickers & Exclusive 3D Editing pada Windows 10
Cara Menggunakan Network Sniffer Tool PktMon.exe di Windows 10
Aktifkan Enhanced Anti-Spoofing di Windows 10 Hello Face Authentication
Kesalahan Event ID 158 - Disk identik GUIDs assignment di Windows 10
Perbaiki Pencarian Menu Mulai Windows 10 Tidak Berfungsi
Apa itu Pengindeks Pencarian Microsoft Windows?
Apakah Windows 10 Search bar hilang?6 cara untuk menunjukkannya
Make Firefox display Media Controls pada Windows 10 Lock Screen
Apa itu Paket Media di Windows 10
Change Default Folder View dari Search Results di Windows 10
Top 3 Reddit apps untuk Windows 10 yang tersedia di Windows Store
Apa itu Control Flow Guard di Windows 10 - Cara menghidupkan atau mematikannya
Best Gratis Barcode Scanner software untuk Windows 10
Cara Menegakkan Google SafeSearch di Microsoft Edge di Windows 10
Cara membuka file .aspx pada komputer Windows 10
