Aktifkan atau nonaktifkan SmartScreen pada Unduhan dari Sumber Tepercaya
Meskipun Microsoft Defender SmartScreen memindai unduhan secara default dari semua sumber tepercaya di browser Edge(Edge browser) , Anda dapat menonaktifkannya jika mau, menggunakan Editor Registri(Registry Editor) dan Editor Kebijakan Grup Lokal(Local Group Policy Editor) untuk Unduhan(Downloads) dari Sumber (Sources)Tepercaya(Trusted) .
Microsoft Defender SmartScreen adalah protokol keamanan yang disertakan dalam Windows 10 yang memeriksa setiap unduhan dari semua sumber tepercaya. Namun, jika Anda ingin menggunakan pelindung keamanan yang berbeda dan menonaktifkan fungsi keamanan ini, artikel ini akan berguna.
Catatan: (Note: ) Anda harus mengunduh Template Kebijakan Grup untuk Edge (download Group Policy Template for Edge ) untuk menggunakan metode Kebijakan Grup(Group Policy) . Juga, jangan lupa untuk membuat cadangan file Registry(backup your Registry files) Anda jika Anda ingin mengikuti metode Registry .
Aktifkan atau nonaktifkan SmartScreen pada Unduhan(Downloads) dari Sumber Tepercaya(Trusted)
Untuk mengaktifkan atau menonaktifkan Microsoft Defender SmartScreen pada unduhan dari sumber tepercaya, menggunakan Editor Kebijakan Grup(Group Policy Editor) , ikuti langkah-langkah ini-
- Tekan Win+R untuk membuka prompt Run.
- Ketik gpedit.msc dan tekan tombol Enter .
- Buka pengaturan SmartScreen(SmartScreen settings) di Computer Configuration .
- Klik dua kali pada Force Microsoft Defender SmartScreen memeriksa unduhan dari(Force Microsoft Defender SmartScreen checks on downloads from trusted sources) pengaturan sumber tepercaya.
- Pilih opsi Diaktifkan(Enabled) untuk menyalakannya atau Dinonaktifkan(Disabled) opsi untuk mematikannya.
- Klik tombol OK .
Untuk mengetahui lebih lanjut tentang langkah-langkah di atas, teruslah membaca.
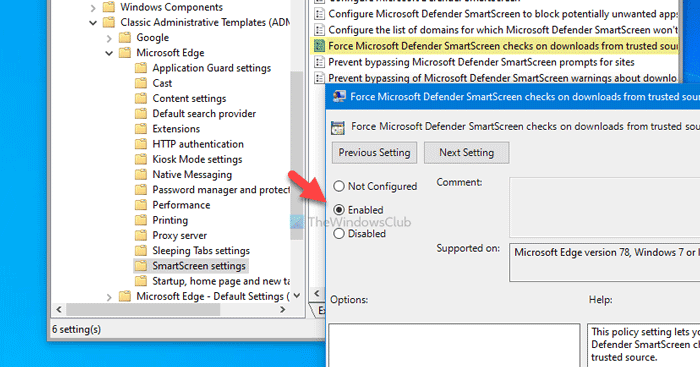
Pertama, Anda harus membuka Editor Kebijakan Grup Lokal(Local Group Policy Editor) . Untuk itu, tekan Win+R , ketik gpedit.msc, dan tekan tombol Enter . Setelah itu, navigasikan ke jalur berikut-
Computer Configuration > Administrative Templates > Classic Administrative Templates > Microsoft Edge > SmartScreen settings
Di sini Anda dapat melihat pengaturan yang disebut Force Microsoft Defender SmartScreen memeriksa unduhan dari sumber tepercaya(Force Microsoft Defender SmartScreen checks on downloads from trusted sources) . Jika status ditampilkan sebagai Diaktifkan(Enabled) , itu berarti bahwa Microsoft Defender SmartScreen dihidupkan. Di sisi lain, status Dinonaktifkan (Disabled ) menyiratkan bahwa itu dinonaktifkan. Oleh karena itu, jika Anda ingin menonaktifkan pengaturan keamanan ini, klik dua kali padanya dan pilih opsi Dinonaktifkan (Disabled ) atau sebaliknya.
Terakhir, klik tombol OK untuk menyimpan perubahan.
Nyalakan atau matikan SmartScreen pada Unduhan dari Sumber Tepercaya(Trusted)
Untuk mengaktifkan atau menonaktifkan Microsoft Defender SmartScreen pada unduhan dari sumber tepercaya menggunakan Registry , ikuti langkah-langkah ini-
- Tekan Win+R untuk membuka prompt Run.
- Ketik regedit dan tekan tombol Enter .
- Klik tombol Ya(Yes) .
- Arahkan ke Microsoft di HKEY_LOCAL_MACHINE .
- Klik kanan pada Microsoft > New > Key .
- Beri nama sebagai Edge .
- Klik kanan pada Edge > New >DWORD (32-bit) Value .
- Beri nama sebagai SmartScreenForTrustedDownloadsEnabled .
- Klik dua kali untuk mengatur data Nilai(Value) sebagai 1 untuk mengaktifkan atau 0 untuk menonaktifkan.
- Klik tombol OK .
Mari kita periksa langkah-langkah ini secara rinci.
Pada awalnya, tekan Win+R , ketik regeditdan tekan tombol Enter . Jika muncul prompt UAC , klik tombol (UAC)Yes untuk membuka Registry Editor . Setelah itu, navigasikan ke jalur berikut-
HKEY_LOCAL_MACHINE\SOFTWARE\Policies\Microsoft
Sub-kunci Edge seharusnya tidak muncul di dalam (Edge )Microsoft . Namun, jika muncul, Anda tidak perlu mengikuti langkah ke-5 dan ke-6. Jika tidak, klik kanan pada Microsoft, pilih New > Key , dan beri nama sebagai Edge .
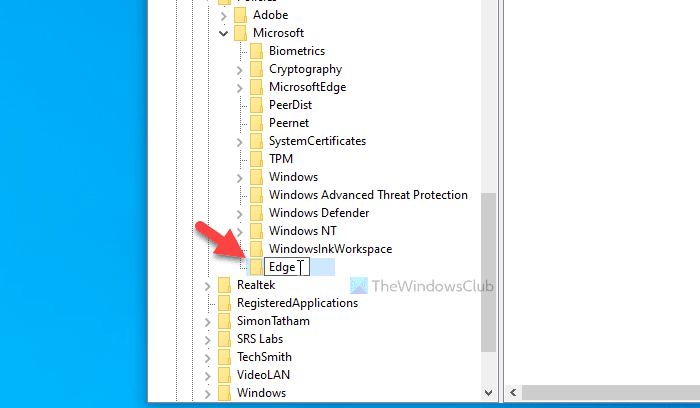
Selanjutnya, klik kanan pada tombol Edge , dan pilih New > DWORD (32-bit) Value . Anda harus menamakannya sebagai SmartScreenForTrustedDownloadsEnabled .
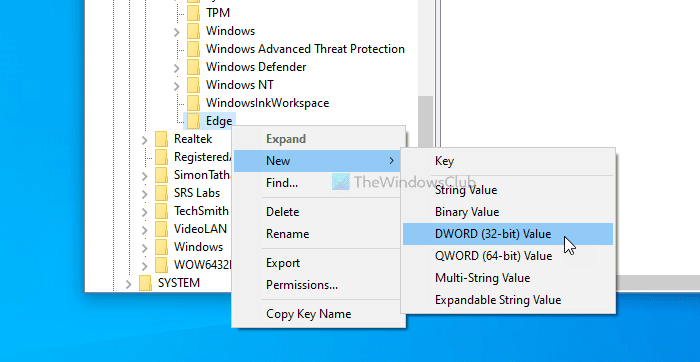
Secara default, data Nilai(Value) ditetapkan sebagai 0 . Jika Anda ingin menonaktifkan pemeriksaan Microsoft Defender SmartScreen pada unduhan dari sumber tepercaya, Anda harus menyimpannya 0 . Namun, jika Anda ingin mengaktifkan fitur ini, klik dua kali, atur Value data sebagai 1 , klik tombol OK .
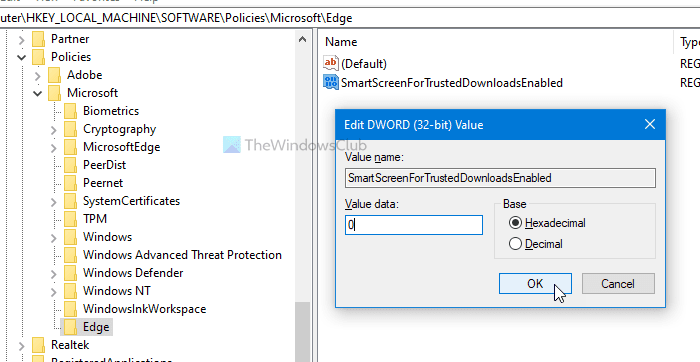
Misalkan(Suppose) Anda mendapatkan masalah setelah mengubah pengaturan dari Group Policy Editor atau Registry Editor . Dalam hal ini, Anda dapat menghapus kunci Registri(Registry) ( Edge ) atau memilih opsi Tidak Dikonfigurasi (Not Configured ) di Editor Kebijakan Grup Lokal(Local Group Policy Editor) .
Itu saja! Semoga panduan ini membantu.
Baca: (Read: )Mengaktifkan atau Menonaktifkan Filter SmartScreen untuk aplikasi Microsoft Store di Windows 10(Enable or Disable SmartScreen Filter for Microsoft Store apps in Windows 10)
Related posts
Cara Mencegah Pengguna Bypassing SmartScreen Peringatan di Edge
Aktifkan atau Nonaktifkan SmartScreen untuk Microsoft Store apps
Cara mematikan atau menonaktifkan SmartScreen Filter di Windows 10
Nonaktifkan SmartScreen Filter di Windows 10
Perbaiki: Windows SmartScreen Tidak Dapat Dicapai Saat Ini
Perangkat Lunak Sumber Terbuka Terbaik Yang Harus Anda Gunakan
5 Aplikasi VR yang Bukan Game
Alat Defrag Gratis Terbaik untuk Windows itu Sendiri
DVDVideosoft: Gratis Multimedia Software Downloads untuk Windows 10
Cara Delete Downloads di Android
Folder User secara tidak sengaja digabung | Cara Unmerge Downloads folder
Cara memulihkan Downloads dan folder pengguna lainnya di Windows 10
Cara Mengekstrak Ikon dari File EXE, DLL, OCX, dan CPL
Ekstrak Teks dari File PDF dan Gambar
Tangkap Tangkapan Layar pada Interval Waktu yang Ditentukan Secara Otomatis di Windows
Cara Mengubah Lokasi Downloads folder Default di Microsoft Edge
Ubah PC Windows menjadi Mesin Virtual menggunakan Hyper-V
Cara Menggabungkan atau Menggabungkan Beberapa File Teks
Pembersih Registri Windows Gratis Terbaik
3 cara untuk menonaktifkan Filter SmartScreen atau Windows Defender SmartScreen
