Cara menyembunyikan Batas Tabel di OneNote
Untuk tabel, batas adalah garis yang menandai di mana kolom dan baris berada dan memungkinkan Anda untuk melihat di mana data berada, tetapi bagaimana jika Anda ingin menyembunyikan batas tabel karena itu adalah tampilan yang Anda inginkan. Microsoft OneNote memiliki fitur Sembunyikan Batas(Hide Borders) ; fitur ini memungkinkan pengguna untuk menyembunyikan batas di dalam tabel.
Bagaimana cara menyembunyikan semua batas Tabel OneNote ?(OneNote Table)
Menyembunyikan Batas di OneNote sederhana hanya dengan satu klik, membuat baris dan baris kolom di tabel OneNote Anda tidak terlihat; (OneNote)beberapa pengguna bahkan lebih memilih tampilan tanpa batas untuk tabel mereka. Dalam tutorial ini, kita akan membahas proses menyembunyikan batas di dalam tabel OneNote Anda.(OneNote)
Cara menyembunyikan (OneNote)Batas (Borders)Tabel(Tables) di OneNote
Untuk menyembunyikan batas di OneNote , ikuti langkah-langkah di bawah ini.
- Luncurkan Outlook
- Buat tabel
- Tab Tabel akan muncul dengan beberapa fitur
- Klik di mana saja di atas meja
- Klik tombol Sembunyikan Batas
- Perbatasan dalam tabel sekarang disembunyikan
Luncurkan Outlook
Buat Tabel
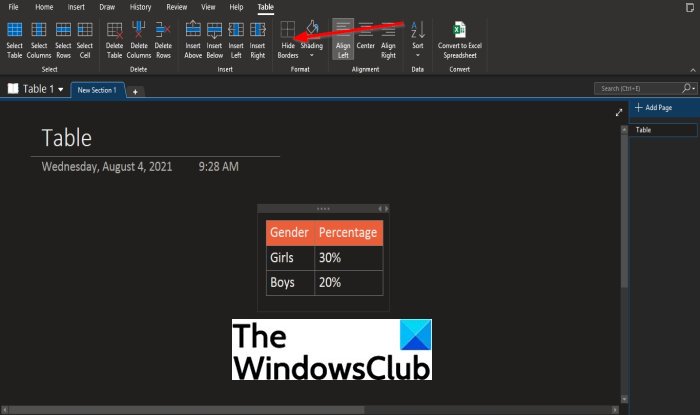
Tab Tabel(Table t) akan muncul dengan berbagai fitur untuk memformat tabel Anda.
Klik(Click) di mana saja pada tabel, lalu klik tombol Sembunyikan Batas(Hide Borders) di grup Format .
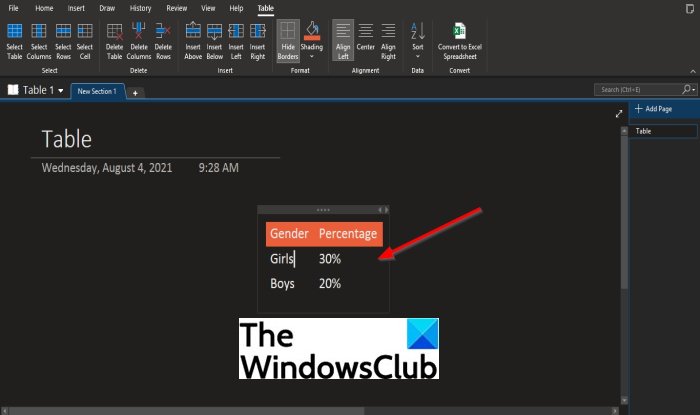
Perbatasan dalam tabel disembunyikan.
Jika Anda ingin mengembalikan batas ke tabel, klik tombol Sembunyikan Batas(Hide Borders) lagi.
Tab mana yang Anda pilih untuk menyembunyikan batas dari tabel di OneNote ?
Tab yang digunakan di OneNote untuk menyembunyikan batas dari tabel adalah tab Tabel(Table) , tetapi Anda harus membuat tabel terlebih dahulu untuk mendapatkan akses ke tab Tabel . (Table)Tab tabel adalah tab yang berisi fitur untuk memformat tabel Anda ke gaya yang Anda inginkan.
Kami harap tutorial ini membantu Anda memahami; cara menyembunyikan batas tabel di OneNote ; jika Anda memiliki pertanyaan tentang tutorial, beri tahu kami.
Related posts
Cara Menambahkan Warna ke Bagian di OneNote
Cara Mengaktifkan Dark Mode di OneNote or Outlook
Cara Membuat Grid Line and Rule Line di OneNote
Bagaimana cara menyinkronkan Samsung Notes dengan Microsoft OneNote?
Cara menggunakan OneNote efektif dalam Windows 10
OneNote Tidak Menyinkronkan? 9 Cara untuk Terhubung
Cara Memigrasi Catatan Evernote Anda ke Microsoft OneNote
Cara memasukkan Word Document ke OneNote Notes
Tutorial Basic OneNote untuk pemula untuk memulai
13 OneNote Tips & Tricks untuk Pengorganisasian Catatan Anda Lebih Baik
Cara Mengubah Page Background and Rule Lines color di OneNote
Cara Mengaktifkan Dark Mode di OneNote app untuk iPhone or iPad
Fix Invalid Notebook Name error di OneNote
Cara Mengubah Name, Color, Location dari OneNote notebook Anda
Microsoft OneNote Tips and Tricks untuk pemula
Anda tidak lagi memiliki izin untuk mengakses notebook ini - OneNote
Cara membuat OneNote Calendar template sebuah
Insert A grafis sticker or emoji di OneNote untuk Windows 10
Mengapa saya memiliki dua aplikasi OneNote di tablet atau PC Windows 10 saya?
Fix Content Tidak tersedia kesalahan pada OneNote
