Perbaiki kesalahan Xbox Live 121010 saat memainkan Microsoft Solitaire Collection
Jika Anda mengalami kesalahan Xbox Live 121010(Xbox Live error 121010) saat memainkan Microsoft Solitaire Collection , posting ini dapat membantu Anda memperbaikinya. Anda mungkin menerima pesan kesalahan ini kapan saja saat memainkan game Solitaire atau setelah meluncurkan game. Kode kesalahan 121010 berarti Xbox gagal menyimpan data pengguna di cloud. Pesan kesalahan aktual yang ditampilkan Windows saat kesalahan ini terjadi terlihat seperti ini:
There was a problem saving your data to the cloud. Please check the Microsoft Solitaire Collection FAQ at <URL> and refer to error code: 121010.
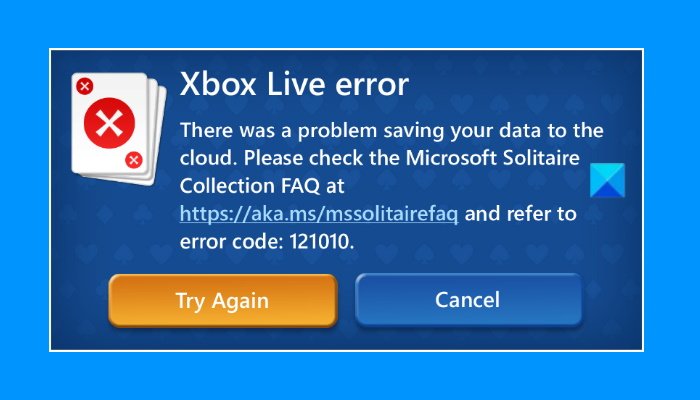
Di bawah ini, kami telah menjelaskan metode untuk memperbaiki kesalahan ini. Tetapi sebelum Anda melanjutkan, Anda dapat mencoba beberapa perbaikan cepat.
- Mulai ulang perangkat Anda dan periksa apakah masalah telah diperbaiki.
- Pastikan(Make) Anda masuk ke aplikasi Xbox .
Jika masalah masih berlanjut, coba solusi yang disebutkan dalam artikel ini.
Kesalahan Xbox Live 121010 saat memainkan Microsoft Solitaire Collection
Anda dapat mencoba solusi berikut untuk memperbaiki kesalahan Xbox Live 121010 saat bermain game Microsoft Solitaire Collection .
- Periksa(Check) pembaruan di Microsoft Store
- Periksa Status Xbox Live
- Periksa pengaturan Firewall antivirus Anda(Firewall)
- Keluar dan masuk lagi ke Microsoft Store
- Jalankan Pemecah Masalah Aplikasi Windows Store(Run Windows Store Apps Troubleshooter)
- Setel ulang game dari Pengaturan
Mari kita lihat detail trik pemecahan masalah ini.
1] Periksa(Check) pembaruan di Microsoft Store
Seiring waktu, pengembang merilis pembaruan untuk memperbaiki bug yang dialami pengguna dalam perangkat lunak. Pengguna harus menginstal tambalan pembaruan ini untuk menghilangkan beberapa bug dan kesalahan. Oleh karena itu(Hence) , Anda harus memeriksa pembaruan aplikasi Microsoft Solitaire Collection di Microsoft Store . Jika pembaruan tersedia, instal.
Setelah memperbarui game, periksa apakah masalah telah diperbaiki atau tidak.
2] Periksa Status Xbox Live
Terkadang, kesalahan terjadi karena masalah server Xbox . Dalam kasus seperti itu, kesalahan hilang dengan sendirinya setelah masalah server diperbaiki di Xbox . Untuk mengonfirmasi apakah ada masalah server Xbox atau tidak, Anda dapat (Xbox)memeriksa (check Xbox)Status Xbox Live . Jika situs web menunjukkan masalah pemadaman besar dengan satu atau lebih layanan, Anda harus menunggu hingga Microsoft memperbaikinya.
3] Periksa(Check) pengaturan Firewall antivirus Anda
Anda juga akan mendapatkan pesan kesalahan ini jika Firewall antivirus Anda memblokir game agar tidak terhubung ke internet. Anda harus memeriksa ini dan jika Anda menemukan bahwa Firewall memblokir game, pertimbangkan untuk memasukkan game ke dalam daftar putih di Windows Defender Firewall atau (whitelisting the game in Windows Defender Firewall)Firewall antivirus pihak ketiga Anda .
4] Keluar(Sign) dan masuk lagi ke Microsoft Store
Keluar dan masuk kembali ke Microsoft Store dan lihat apakah itu membawa perubahan. Langkah-langkah untuk hal yang sama tercantum di bawah ini:
- Luncurkan Microsoft Store.
- Klik(Click) gambar profil Anda di sisi kanan atas.
- Klik(Click) akun Anda. Sebuah jendela baru akan muncul.
- Klik Keluar.
- Tutup Microsoft Store dan mulai ulang komputer Anda.
- Setelah memulai ulang komputer, luncurkan Microsoft Store dan masuk lagi.
Sekarang, periksa apakah Anda menerima kesalahan yang sama atau tidak.
5] Jalankan Pemecah Masalah Aplikasi Pembaruan Windows(Run Windows Update Apps Troubleshooter)
Anda juga dapat mencoba menjalankan Pemecah Masalah Aplikasi Windows Store(Windows Store Apps Troubleshooter) dan melihat apakah itu membantu.
6] Setel ulang game dari Pengaturan
Jika tidak ada solusi di atas yang memperbaiki masalah Anda, Anda dapat mencoba mengatur ulang game dari Pengaturan Windows(Windows Settings) . Petunjuk berikut akan memandu Anda tentang cara melakukannya.
- Luncurkan aplikasi Pengaturan(Settings) .
- Buka Apps > Apps & features .
- Gulir ke bawah daftar dan klik Microsoft Solitaire Collection .
- Sekarang, klik Opsi lanjutan(Advanced options) .
- Gulir ke bawah dan klik Setel Ulang(Reset) .
- Mulai ulang permainan.
Menyetel ulang game akan menghapus semua data yang disimpan. Namun, pengguna yang melakukan langkah ini telah menyatakan bahwa ketika mereka meluncurkan kembali game setelah mengatur ulang, mereka menerima pesan prompt yang menanyakan apakah mereka ingin mengembalikan data lama atau tidak. Ini membantu mereka memulihkan data game yang hilang.
Bagaimana cara menginstal ulang Microsoft Solitaire Collection ?
Anda dapat menginstal ulang aplikasi Microsoft Store apa pun(reinstall any Microsoft Store app) melalui Pengaturan Windows(Windows Settings) atau PowerShell . Menginstal ulang aplikasi dapat menghapus semua data yang disimpan. Oleh karena itu(Hence) , Anda harus melakukan tugas ini hanya ketika Anda menemukan beberapa kesalahan berulang kali dengan aplikasi Store tertentu.
Ke mana perginya Koleksi Microsoft Solitaire(Microsoft Solitaire Collection) saya ?
Jika game Microsoft Solitaire Collection tiba-tiba menghilang dari komputer, Anda dapat mencoba perbaikan berikut:
- Setel ulang Microsoft Store(Reset Microsoft Store)
- Jalankan pemindaian SFC
- Instal ulang aplikasi menggunakan 10AppsManager.
Semoga ini membantu.
Related posts
Fix Xbox Live error 121003 sementara bermain Microsoft Solitaire Collection
Fix Microsoft Solitaire Collection error 101_107_1 di Windows 10
Microsoft Solitaire Collection tidak terhubung ke Internet
Fix Microsoft Solitaire sign di error 1170000 pada Windows 10
Koleksi Microsoft Solitaire Tidak Berfungsi di Windows? 10 Perbaikan untuk Dicoba
Top 10 Card and Board games games untuk Xbox One
Railway Empire: Xbox One game review
Fix Epic Games error Kode LS-0003 pada Windows 11/10
Error 0x80832003 atau 0x803F7003 terjadi ketika Anda mencoba untuk bermain game
Fix Gagal menginisialisasi BattlEye Service, kesalahan Driver load (1450)
Perbaiki Tidak Dapat Memulai Koleksi Microsoft Solitaire
Fix Folder tidak ada - Origin error pada Windows 10
Nonaktifkan Enhanced Graphics untuk Enhanced Xbox 360 Games
Cara streaming Diri dan Mobile Video Games Anda pada Facebook Live
10 game Berjuang terbaik Xbox One
Microsoft Solitaire collection tidak akan terbuka di Windows 10
Cara memainkan game Xbox 360 favorit Anda pada Xbox One
Fix Game Error [201], tidak dapat membuka file data di LOTRO
Fix Error Code 0x80242022 Saat menginstal Xbox game pada Windows PC
A Way: Xbox One game review
