2 cara untuk memperbarui firmware pada router TP-Link Wi-Fi 6 -
Firmware adalah perangkat lunak khusus yang membuat perangkat keras kita bekerja seperti yang dimaksudkan oleh pembuatnya. Tanpa itu, perangkat elektronik kami tidak akan melakukan apa pun, termasuk router nirkabel dan sistem Wi-Fi mesh. Memutakhirkan firmware pada router Wi-Fi penting karena pabrikan menggunakan versi firmware baru untuk memperbaiki bug, meningkatkan kinerja, dan keamanan. Oleh karena itu, jika Anda memiliki router TP-Link Wi-Fi 6, dan Anda ingin tetap up-to-date dengan peningkatan terbaru, berikut ini cara mengupgrade firmware-nya:
Cara meningkatkan firmware router TP-Link Wi-Fi 6 Anda
Pada PC yang terhubung ke jaringan yang dikelola oleh router TP-Link Anda , buka browser web, dan navigasikan ke tplinkwifi.net atau 192.168.0.1 . Selanjutnya, masukkan kata sandi admin dan tekan LOG IN .

Masukkan kata sandi dan tekan LOG IN
TIPS:(TIP:) Jika firmware TP-link tidak dalam bahasa yang Anda inginkan, berikut cara mengubah bahasa pada router TP-Link Wi-Fi 6 Anda(how to change the language on your TP-Link Wi-Fi 6 router) .
Setelah Anda masuk, Anda melihat peta jaringan dan beberapa pengaturan dasar. Buka Lanjutan(Advanced) dan klik atau ketuk Sistem(System) , diikuti oleh Pembaruan Firmware(Firmware Upgrade) di kolom kiri. Anda melihat semua pengaturan terkait firmware di sebelah kanan. Anda dapat memutakhirkan firmware perute Anda secara online dan membuat perute mengunduh versi terbaru secara otomatis, atau Anda dapat memutakhirkannya secara manual.
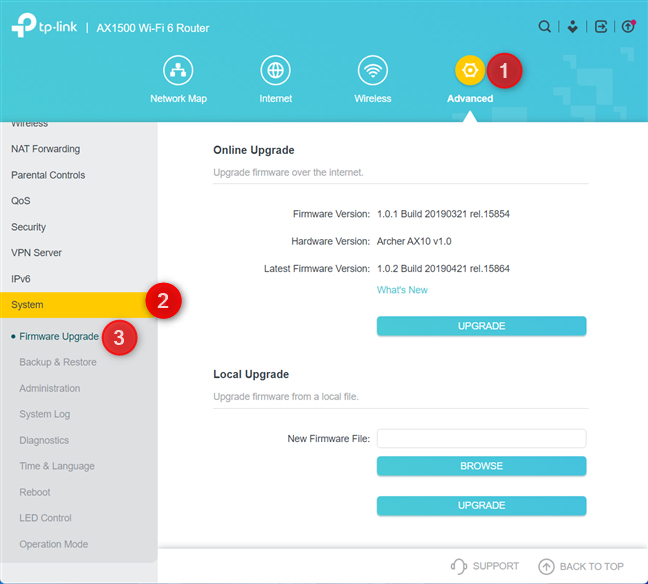
Buka Advanced > System > Firmware Upgrade
Di bagian Peningkatan Online(Online Upgrade) , Anda melihat versi firmware yang diinstal pada router TP-Link Wi-Fi 6 Anda, versi perangkat keras dari router khusus Anda, dan versi firmware terbaru. Jika Anda menginginkan detail tentang perubahan yang diperkenalkan oleh firmware terbaru, klik atau ketuk tautan Apa yang Baru(What’s New) . Untuk melanjutkan dengan peningkatan online otomatis, klik atau ketuk Tingkatkan(Upgrade) .

Lihat detail tentang versi firmware terbaru
CATATAN:(NOTE:) Jika Anda tidak melihat detail apa pun tentang firmware baru, Anda dapat melakukan pemeriksaan manual untuk versi terbaru, dengan menekan tombol Periksa Pembaruan(Check For Updates) yang seharusnya ditampilkan alih-alih Tingkatkan(Upgrade) .
Jika Anda ingin membuat pembaruan firmware manual, unduh versi firmware yang Anda inginkan dari situs web dukungan TP-Link untuk(TP-Link’s support) model router yang tepat dan versi perangkat kerasnya. Harap(Please) berhati-hati dengan detail ini, karena Anda tidak dapat menginstal firmware model lain atau versi perangkat keras lain. Detail ini juga tercetak pada stiker di bagian bawah setiap router TP-Link Wi-Fi 6(TP-Link Wi-Fi 6) .
Saat Anda memiliki versi firmware yang diinginkan, di bagian Peningkatan Lokal(Local Upgrade) , klik atau ketuk Telusuri(Browse) , pilih firmware, klik atau ketuk Buka(Open) , lalu Tingkatkan(Upgrade) .

Tingkatkan firmware secara manual
Tidak masalah apakah Anda sedang melakukan upgrade firmware online atau lokal, Anda akan melihat prompt yang memberitahu Anda bahwa upgrade akan memakan waktu sekitar 3 menit untuk menyelesaikan, dan router TP-Link akan reboot. Klik(Click) atau ketuk Tingkatkan(Upgrade) untuk melanjutkan.

Pembaruan firmware membutuhkan waktu beberapa menit
Anda melihat jendela kemajuan yang memberi tahu Anda tentang apa yang terjadi.

Kemajuan pembaruan firmware
Tunggu(Wait) router TP-Link Wi-Fi 6 menginstal firmware baru Anda, reboot, dan migrasikan semua pengaturan dari versi sebelumnya. Setelah selesai, Anda dapat masuk kembali dan melanjutkan menggunakan jaringan Anda. Selama peningkatan firmware, Wi-Fi dan internet tidak akan berfungsi.
Cara meningkatkan firmware router TP-Link Wi-Fi 6 Anda dengan aplikasi Tether
Jika Anda lebih suka menggunakan aplikasi (Tether app)Tether untuk Android dan iOS, Anda dapat melakukan upgrade firmware online langsung dari ponsel cerdas atau tablet Anda. Di app, pilih router Anda, ketuk Alat,(Tools,) lalu Sistem(System) .

Di aplikasi Tether , buka Tools > System
Kemudian, ketuk Pembaruan Firmware(Firmware Update) . Jika Anda sudah melihat titik merah di sebelah entri ini, itu berarti ada firmware baru yang tersedia untuk router TP-Link Wi-Fi 6 Anda.
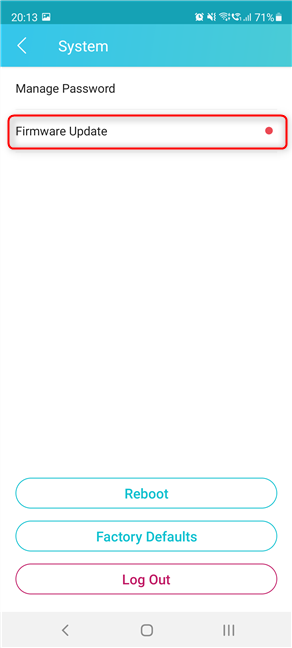
Ketuk Pembaruan Firmware
Anda melihat detail tentang versi firmware terbaru, peningkatan yang dibawanya, dan bug yang diperbaiki.
Ketuk Perbarui,(Update,) lalu Anda diberitahu bahwa router akan restart dan Anda akan kehilangan koneksi internet untuk sementara. Untuk melanjutkan, ketuk Perbarui(Update) lagi.

Lihat apa yang baru dan tekan Perbarui
Anda melihat kemajuan proses pembaruan firmware, yang melibatkan pengunduhan versi terbaru, pembaruan firmware, dan reboot router TP-Link Wi-Fi 6(TP-Link Wi-Fi 6) .

Kemajuan pembaruan firmware
Setelah beberapa menit, prosesnya selesai, dan Anda dapat melanjutkan menggunakan aplikasi Tether , router, Wi-Fi, dan koneksi internet Anda.

Firmware telah diperbarui
Pembaruan firmware sekarang selesai.
Apakah(Did) Anda berhasil mengupgrade firmware pada router TP-Link Wi-Fi 6 Anda?
Sekarang Anda tahu cara memutakhirkan firmware pada router TP-Link(TP-Link) Wi-Fi 6 mana pun dan memanfaatkan perbaikan dan peningkatan bug terbaru. Tingkatkan firmware di router Anda dan beri tahu kami jika semuanya bekerja dengan lancar. Juga, jika Anda memiliki pertanyaan tentang proses ini, jangan ragu untuk berkomentar di bawah.
Related posts
Cara Membuat Hotspot Windows 11
Cara menginstal wireless printer di jaringan Wi-Fi Anda
Bagaimana cara mereset ASUS router saya ke pengaturan pabrik? (4 cara)
Bagaimana cara mengaktifkan atau menonaktifkan Wi-Fi pada Windows 11?
Cara mengatur time schedule pada router Wi-Fi TP-LINK Anda
Ulasan TP-Link Archer AX10 (AX1500) - Wi-Fi 6 yang terjangkau untuk semua orang!
Tinjau TP-Link Deco M5 v2: Sistem WiFi seluruh rumah yang indah!
Cara Menemukan Dan Mengubah Pengaturan DNS pada Router Wi-Fi TP-LINK Anda
Ulasan TP-Link Archer AX6000: Membuka potensi Wi-Fi 6!
Cara Mengatur Router TP-Link OneMesh Wi-Fi 6 dan Extender Range
Mode Pesawat Windows 10: 3 cara untuk Mematikan atau Mengaktifkannya!
2 cara untuk mengatur router Wi-Fi TP-LINK Anda
Bagaimana memilih router nirkabel: 10 hal yang perlu dipertimbangkan!
Review ASUS ROG Strix GS-AX5400: Wi-Fi 6 untuk para gamer! -
Cara Membuat Hotspot Windows 10: Yang Perlu Anda Ketahui
Review ASUS RT-AX68U: Klasik didesain ulang untuk Wi-Fi 6!
Konfigurasikan koneksi PPPoE pada router Wi-Fi TP-LINK Anda
Ulasan ASUS ROG Rapture GT-AX6000: Sempurna untuk internet 2,5 Gbps!
Gandakan kecepatan WiFi Anda di laptop dan tablet Windows dengan kartu jaringan Intel
Apa itu jaringan Wi-Fi mesh? Apa itu sistem Wi-Fi mesh?
