Tampilkan atau sembunyikan Status Prosesor Minimum dan Maksimum di Opsi Daya
Secara default, Windows menggunakan minimal 5% dan maksimal 100% sumber daya untuk menjalankan aplikasi dan sistem operasi Anda. Jika Anda tidak ingin orang lain bermain dengan pengaturan ini, Anda dapat menyembunyikan Status Prosesor Minimum dan Maksimum(Minimum and Maximum Processor State) di Opsi Daya(Power Options) di Windows 11/10 Â menggunakan Command Prompt dan Registry Editor .

Status prosesor Minimum(Minimum) dan Maksimum(Maximum) membantu Anda memutuskan berapa banyak sumber daya CPU yang ingin Anda konsumsi untuk menjalankan OS Windows(Windows OS) dan aplikasi yang diinstal. Seperti yang kami katakan sebelumnya, 5% adalah minimum, dan 100% adalah sumber daya maksimum yang dapat Anda alokasikan untuk sistem operasi dan program Anda. Namun, dimungkinkan untuk mengubahnya(change this) dengan mengutak-atik pengaturan (Processor power management )manajemen daya Prosesor di panel Opsi Daya .(Power Options )
Jika Anda menggunakan komputer desktop, Anda hanya memiliki satu pilihan. Namun, jika Anda menggunakan laptop, Anda dapat menampilkan atau menyembunyikan opsi ini untuk Status baterai aktif(Plugged in) dan Tercolok (On battery ) .
Cara menyembunyikan status prosesor Minimum dan Maksimum(Maximum) di Opsi Daya(Power)
Untuk menyembunyikan status prosesor Minimum dan Maksimum di (Maximum)Opsi Daya(Power Options) , ikuti langkah-langkah berikut:
- Buka Notepad di komputer Anda.
- Tempel teks berikut.
- Klik opsi File > Save As .
- Pilih lokasi > pilih Semua File(All Files) dari Simpan sebagai jenis(Save as type) > masukkan nama dengan ekstensi file .reg .
- Klik tombol Simpan(Save) .
- Klik dua kali(Double-click) pada file dan klik opsi Ya(Yes) .
Untuk mengetahui lebih lanjut tentang langkah-langkah ini secara detail, lanjutkan membaca.
Pertama, buka Notepad di komputer Anda dan rekatkan teks berikut:
Status prosesor minimum:
Windows Registry Editor Version 5.00 [HKEY_LOCAL_MACHINE\SYSTEM\CurrentControlSet\Control\Power\PowerSettings\54533251-82be-4824-96c1-47b60b740d00\bc5038f7-23e0-4960-96da-33abaf5935ec] "Attributes"=dword:00000001
Status prosesor maksimum:
Windows Registry Editor Version 5.00 [HKEY_LOCAL_MACHINE\SYSTEM\CurrentControlSet\Control\Power\PowerSettings\54533251-82be-4824-96c1-47b60b740d00\893dee8e-2bef-41e0-89c6-b55d0929964c] "Attributes"=dword:00000001
Klik opsi File > Save As dan pilih lokasi untuk menyimpan file.
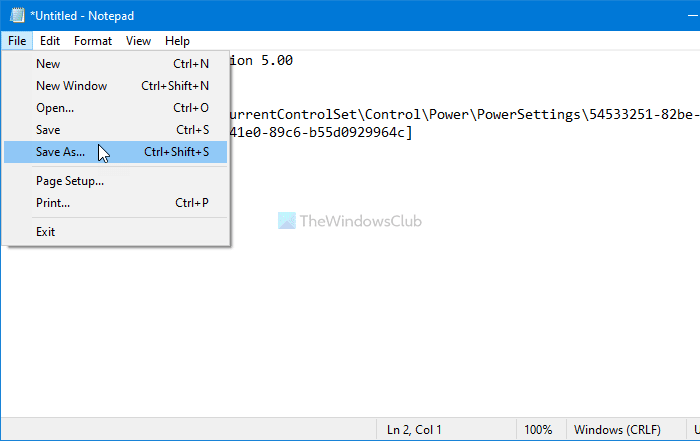
Selanjutnya, pilih All Files dari daftar drop-down Save as type , masukkan file dengan ekstensi .reg , dan klik tombol Save .
Klik dua kali(Double-click) pada file .reg dan klik opsi Ya (Yes ) untuk menghapus atau menyembunyikan opsi status prosesor Minimum atau Maksimum dari panel (Maximum)Opsi Daya(Power Options) .
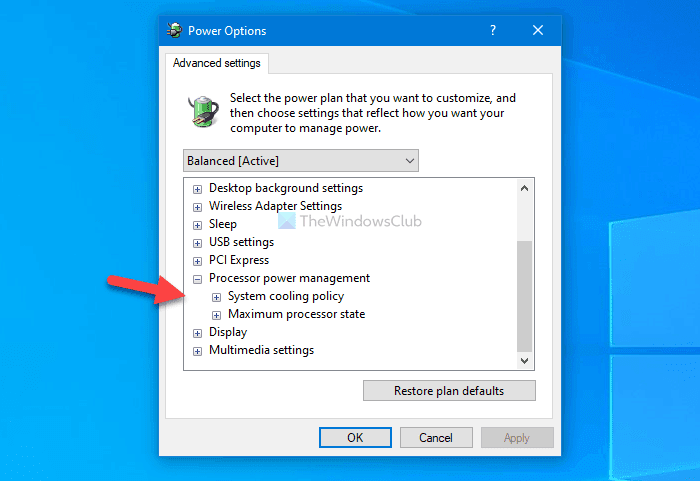
Jika Anda ingin menampilkan opsi ini, ikuti tutorial ini untuk membuka Editor Registri dan arahkan ke dua jalur ini:
Status prosesor minimum:
HKEY_LOCAL_MACHINE\SYSTEM\CurrentControlSet\Control\Power\PowerSettings\54533251-82be-4824-96c1-47b60b740d00\893dee8e-2bef-41e0-89c6-b55d0929964c
Status prosesor maksimum:
HKEY_LOCAL_MACHINE\SYSTEM\CurrentControlSet\Control\Power\PowerSettings\54533251-82be-4824-96c1-47b60b740d00\bc5038f7-23e0-4960-96da-33abaf5935ec
Klik dua(REG_DOWRD) kali pada nilai Attributes REG_DOWRD atur Value data sebagai 2 , dan klik tombol OK .
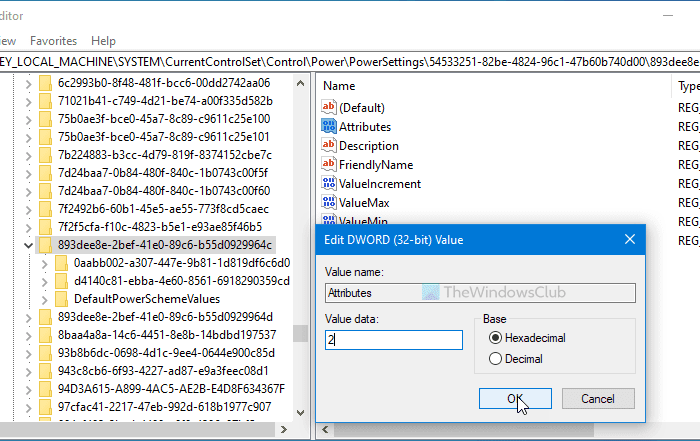
Setelah itu, Anda dapat membuka kembali jendela Power Options untuk menemukan dua opsi yang tersedia.
Tip : Periksa berapa banyak Daya yang dibutuhkan Komputer Anda(Check how much Power your Computer needs) .
Tambah(Add) atau hapus opsi status prosesor Minimum dan Maksimum menggunakan (Maximum)Command Prompt
Untuk menambah atau menghapus opsi status prosesor Minimum dan Maksimum menggunakan (Maximum)Command Prompt , ikuti langkah-langkah berikut:
- Cari cmd di kotak pencarian Taskbar.
- Klik opsi Jalankan sebagai administrator(Run as administrator) dan Ya.
- Masukkan perintah powercfg tambahkan atau hapus opsi ini.
Mari kita periksa langkah-langkah ini secara rinci.
Anda juga dapat menampilkan atau menyembunyikan opsi status prosesor Minimum dan Maksimum menggunakan (Maximum)Command Prompt . Jika ingin mengikuti cara tersebut, Anda harus membuka Command Prompt dengan hak administrator(open Command Prompt with administrator privilege) Â terlebih dahulu.
Untuk itu, cari cmd di (cmd ) kotak pencarian Taskbar dan klik opsi (Taskbar)Run as administrator . Selanjutnya, Anda perlu memilih opsi 'Ya' (Yes ) di prompt UAC.
Kemudian, masukkan perintah berikut:
Sembunyikan status prosesor Minimum:
powercfg -attributes SUB_PROCESSOR 893dee8e-2bef-41e0-89c6-b55d0929964c +ATTRIB_HIDE
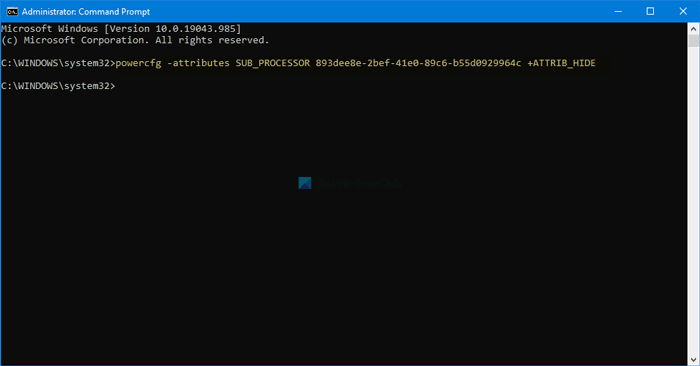
Sembunyikan status prosesor Maksimum:
powercfg -attributes SUB_PROCESSOR bc5038f7-23e0-4960-96da-33abaf5935ec +ATTRIB_HIDE
Jika Anda ingin menampilkannya lagi, masukkan perintah ini:
Tampilkan status prosesor Minimum:
powercfg -attributes SUB_PROCESSOR 893dee8e-2bef-41e0-89c6-b55d0929964c -ATTRIB_HIDE
Tampilkan status prosesor Maksimum:
powercfg -attributes SUB_PROCESSOR bc5038f7-23e0-4960-96da-33abaf5935ec -ATTRIB_HIDE
Semoga panduan ini membantu.
Baca selanjutnya(Read next) : Cara mengkonfigurasi Opsi Daya tersembunyi di Windows 11/10 .
Related posts
Ubah Processor Power State saat pada baterai menggunakan PowerCFG
Fix Driver Power State Failure di Windows 10
Cara Memperbaiki Driver Power State Failure BSOD di Windows 10
Cara menentukan Minimum and Maximum PIN length di Windows 10
Change Maximum and Minimum Password Age di Windows 10
Cara Menghapus Power Plan di WIndows 10
Nonaktifkan Ask untuk Password pada Screen wakeup menggunakan PowerCFG
Power Plan terus berubah di Windows 10
Pilih penutupan tutup laptop apa yang dilakukan: Shutdown, Hibernate, Sleep
Windows 10 tidak Sleep | Sleep Mode tidak berfungsi di Windows 10
Turn off Hard Disk setelah periode tertentu waktu idle untuk menghemat daya
Change Wireless Adapter Mode hemat daya menggunakan PowerCFG
Make Windows PC sleep saat Anda pindah dengan Sonar Power Manager
Apa itu modern Standby? Cari tahu apakah Windows PC Anda mendukungnya
Cara Mengubah Laptop Lid Open Action di Windows 10
MiniTool Power Data Recovery Free pulih data dari partisi yang rusak
Cara Melihat Active Power Plan di Windows 10
Cara Menggunakan Microsoft Power Automate Desktop untuk Membuat UI workflow
Change Multimedia Settings Menggunakan PowerCFG tool di Windows 11/10
Cara Mengaktifkan atau Menonaktifkan Battery Saver di Windows 10
