Umpan RSS Outlook tidak diperbarui di PC Windows 11/10
Jika Microsoft Outlook tidak dapat mengunduh konten umpan RSS Anda karena masalah saat menyambung ke server, berikut adalah beberapa solusi yang dapat Anda gunakan untuk memperbaiki masalah ini. Jika Anda dapat membuka jendela kemajuan Microsoft Outlook , Anda mungkin melihat pesan kesalahan – Umpan RSS Tugas melaporkan kesalahan 0x80004005, 0x800C0008, 0x8004010F(Task RSS Feeds reported error 0x80004005, 0x800C0008, 0x8004010F) .
Umpan RSS Outlook tidak diperbarui
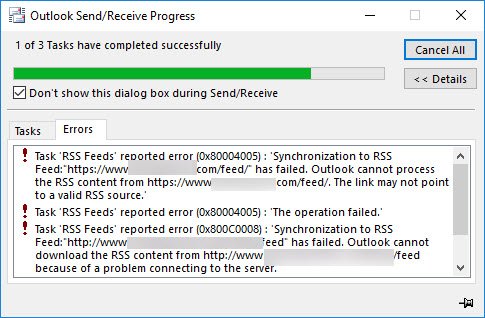
Perbaiki kesalahan 0x80004005(Fix 0x80004005) , 0x800C0008, 0x8004010F di Outlook
Berikut adalah beberapa saran untuk memperbaiki masalah Umpan RSS Outlook tidak diperbarui(Outlook RSS Feeds not updating) di komputer Windows Anda.
1] Ubah(Change) frekuensi untuk memeriksa Umpan RSS(RSS Feeds)
Saat Anda menambahkan umpan RSS baru di Outlook , sistem terus memeriksa pembaruan terbaru pada interval waktu tertentu. Jika terjadi kesalahan di antaranya, Anda mungkin tidak menerima pembaruan baru dari umpan tersebut.
Anda perlu memastikan bahwa fitur Batas Pembaruan(Update Limit ) diaktifkan. Untuk memeriksa ini, buka Microsoft Outlook > File > Account Settings . Pilih Pengaturan Akun(Account Settings ) lagi. Sekarang beralih ke tab Umpan RSS dan klik tombol (RSS Feeds )Ubah(Change ) . Pastikan bahwa kotak centang Perbarui Batas dipilih.(Update Limit )
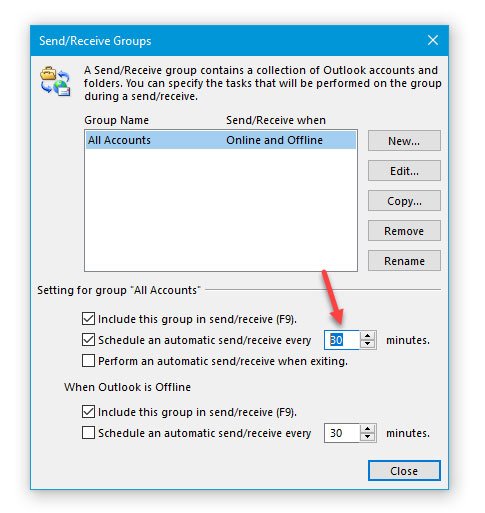
Selanjutnya, buka tab Send/Receive Outlook . Di sini Anda perlu mengklik opsi Send/Receive Groups dan pilih Define Send/Receive Groups . Pada menu berikutnya, pilih Schedule an automatic send/receive every [n] minutes dan tetapkan nilai di sana. 30 atau 60 menit seharusnya baik-baik saja.
2] Ubah(Change) folder tempat umpan RSS dikirim
Anda dapat menyimpan data Umpan RSS(RSS Feeds) di dua lokasi berbeda, yaitu di akun Microsoft Exchange atau di komputer sebagai file .pst. Jika Anda telah memilih opsi kedua saat berlangganan umpan RSS baru , Anda dapat mengubah lokasi folder. Untuk melakukan ini, buka Microsoft Outlook > klik File > Account Settings > Account Settings . Setelah itu, buka tab RSS Feeds dan klik tombol Change Folder .
Sekarang, Anda perlu membuat folder baru dan memilih itu sebagai tujuan.
3] Ubah(Change) nama tampilan Umpan RSS
Meskipun tidak memiliki efek langsung pada masalah Outlook RSS Feeds yang tidak memperbarui, ini diketahui dapat membantu pengguna memperbaiki masalah ini di waktu-waktu tertentu. Secara default, Outlook memperlihatkan nama situs web sebagai nama tampilan Umpan RSS(RSS Feed) . Jika Anda ingin mengubahnya, buka jendela Pengaturan Akun(Account Settings ) dan alihkan ke tab Umpan RSS . (RSS Feeds )Pilih satu (Select one) RSS Feed dan klik tombol Change . Setelah itu, Anda harus memasukkan nama baru dan menyimpan perubahan Anda.
4] Unduh(Download) artikel lengkap sebagai lampiran .html
Jika Anda menerima ringkasan semua artikel di umpan RSS dan ingin mengunduh seluruh artikel, inilah yang perlu Anda lakukan.
Buka tab Umpan RSS(RSS Feeds) di Pengaturan Akun (Account Settings)Outlook dan pilih Umpan RSS(RSS Feed) . Klik(Click) tombol Ubah(Change ) dan pilih Unduh artikel lengkap sebagai lampiran .html(Download the full article as an .html attachment) .

Bersamaan dengan pengaturan ini, Anda juga dapat mengaktifkan Unduh lampiran secara otomatis untuk Umpan RSS ini(Automatically download enclosures for this RSS Feed) . Ini akan memungkinkan Anda mengunduh semua lampiran yang termasuk dalam satu artikel.
5] Sinkronkan Umpan RSS(Synchronize RSS Feeds) ke Daftar Umpan Umum(Common Feed List)
Untuk melakukan ini, Anda harus mengikuti langkah-langkah ini:
- Klik File , lalu klik Opsi(Options) .
- Klik Lanjutan(Advanced) .
- Pilih Sinkronkan Umpan RSS ke Daftar Umpan Umum (CFL) di Windows(Synchronize RSS Feeds to the Common Feed List (CFL) in Windows) .

Terkadang masalah ini terjadi saat file PST tempat konten Umpan RSS(RSS Feed) disimpan rusak. Dalam hal ini, Anda harus mengikuti langkah-langkah berikut untuk membuat file PST terpisah untuk mengirimkan item umpan RSS di lokasi (RSS)PST .
Buka Pengaturan Akun(Account Settings) di Microsoft Outlook > tab Umpan RSS > klik tombol (RSS Feeds)Ubah(Change ) > pilih opsi Ubah Folder(Change Folder ) dan klik File Data Outlook Baru(New Outlook Data File) .
Sekarang Anda dapat membuat file data baru. Setelah melakukan ini, mulai ulang Outlook dan periksa apakah dapat mengambil artikel baru atau tidak.
Baca(Read) : Memecahkan masalah Microsoft Outlook seperti pembekuan, PST rusak, Profil, Add-in, dll
6] Buat profil Outlook baru
Semua akun email disimpan di bawah profil di Outlook . Jika profil rusak dalam beberapa cara, Anda mungkin menghadapi masalah seperti itu. Anda kemudian perlu menghapus profil yang ada, membuat yang baru, menambahkan akun email ke profil itu dan kemudian menambahkan umpan RSS baru(add new RSS feed) .
Untuk menghapus profil yang ada, buka Control Panel di komputer Anda dan ubah tampilan sebagai ikon Besar. Klik(Click) pada Mail (Microsoft Outlook) . Selanjutnya, klik tombol Tampilkan Profil(Show Profiles) > pilih profil dan klik Hapus(Remove) .
Setelah itu, tambahkan yang baru dengan mengklik tombol Tambah(Add ) . Sekarang Anda perlu menambahkan akun email baru dan beberapa RSS Feed(RSS Feeds) .
Semoga sesuatu di sini membantu Anda.(Hope something here helps you.)
Related posts
Cara Menambahkan RSS Feeds ke Outlook di Windows 10
Cara Menghentikan email forwarding di Outlook untuk Windows 10
Cara menghapus file Outlook cache di Windows 10
Cara Mencetak Outlook Calendar di Windows 11/10
Cara Memasukkan Kotak Centang di Outlook email and Mail app di Windows 10
Cara menukar drive hard disk di Windows 10 dengan Hot Swap
Cara Menampilkan Details pane di File Explorer di Windows 10
Best Gratis ISO Mounter software untuk Windows 10
Cara Mengubah Default Webcam di komputer Windows 10
PDF text menghilang saat mengedit atau menyimpan file di Windows 10
Apa itu PLS file? Bagaimana cara membuat PLS file di Windows 11/10?
CPU tidak berjalan pada speed or capacity penuh di Windows 11/10
Cara Membuka System Properties di Windows 10 Control Panel
Microsoft Edge Browser Tips and Tricks untuk Windows 10
Cara Mengaktifkan atau Disable Archive Apps feature di Windows 10
Best Battery monitor, Analytics & Stats Apps untuk Windows 10
Pengaturan sinkronisasi Windows 10 tidak berfungsi dengan greyed
Convert AVCHD ke MP4 menggunakan konverter gratis ini untuk Windows 10
perangkat HDMI playback tidak muncul di Windows 10
Bagaimana untuk memetakan Network Drive atau menambahkan FTP Drive di Windows 11/10
