Cara Menggunakan Efek Teks Obrolan Skype
Jika Anda ingin mengetahui cara menebalkan atau mencoret teks di Skype , baca panduan ini untuk mempelajari tentang Efek (Effects)Teks Obrolan Skype(Skype Chat Text) . Messenger(Messengers) , yang memungkinkan individu untuk berinteraksi melalui Internet , telah berkembang cukup populer selama bertahun-tahun. Fitur obrolan video mendapatkan momentum khususnya, selama karantina di seluruh dunia dan peraturan tentang pergerakan pribadi. Banyak bisnis, institusi pendidikan, dan profesional memilih solusi tepercaya seperti Google Duo , Zoom, dan Skype untuk melakukan aktivitas sehari-hari mereka. Selain kemampuan untuk mengadakan konferensi audio dan video, fitur pesan teks Skypemasih diminati.

Cara Menggunakan Efek Teks Obrolan Skype
Penting untuk memahami mengapa Anda mungkin perlu melakukannya.
- Memformat teks memungkinkan Anda menambahkan bobot atau penekanan( add weight or emphasis) pada pesan teks Anda.
- Ini membantu membawa kejelasan(bring clarity) dan ketepatan pada konten tertulis.
- Teks yang diformat juga berfungsi sebagai penghemat waktu(time-saver) . Misalnya, jika Anda sedang terburu-buru dan ingin melihat hanya pada poin-poin penting; dengan teks berformat, ini akan lebih mudah dicapai.
Cara Menebalkan Teks di Skype(How to Bold Text in Skype)
Katakanlah Anda ingin menarik perhatian pada kata atau frasa tertentu(to draw attention to a certain word or a phrase) . Pendekatan terbaik adalah membuat teks menjadi tebal.
1. Cukup tambahkan tanda asterisk(asterisk ) * sebelum awal teks dan saat teks berakhir.
2. Pastikan setidaknya ada satu karakter(at least one character) di antara dua tanda bintang, tetapi tidak ada spasi(but no space) .
Contoh:(Example:) *Saya senang* akan terlihat seperti saya senang(I am happy) .

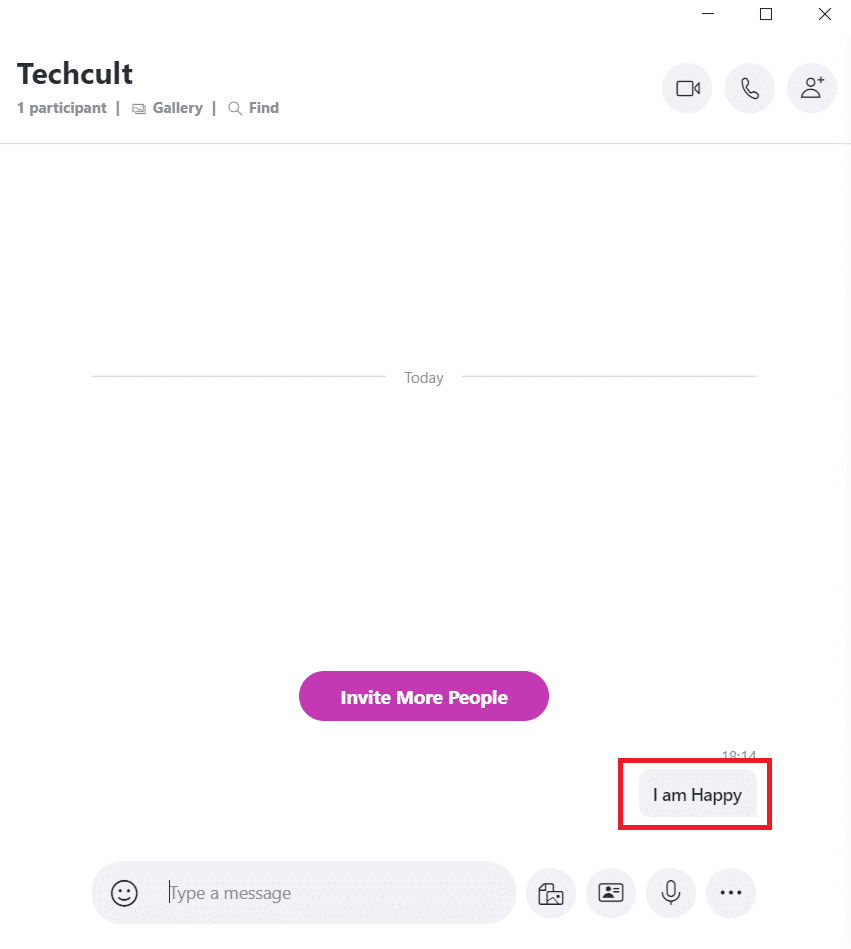
Cara Membuat Teks Miring di Skype(How to Italicize Text in Skype)
Anda mungkin ingin mengirimkan judul kepada kolega Anda, atau untuk menyorot bagian penting(heading, or to highlight a key piece) dari dokumen yang sedang dibahas. Pendekatan alternatif lain adalah untuk menekankan teks di Skype menggunakan Miring(Italics) . Teks menjadi miring(text turns slanted) dengan tata letak ini.
1. Cukup beri garis bawah (underscore ˍ)sebelum awal teks dan di akhir teks.
2. Pastikan setidaknya ada satu karakter(at least one character) di antara dua tanda bintang, tetapi tidak ada spasi(but no space) .
Contoh:(Example:) Saya senangˍ akan dibaca sebagai saya senang.(I am happy.)


Baca Juga: (Also Read:) Cara Menonaktifkan Skypehost.exe di Windows 10(How to Disable Skypehost.exe on Windows 10)
Cara (How to )Mencoret (Strikethrough )Teks di Skype(Text in Skype)
Format Coret(Strikethrough) menyerupai kata dengan garis horizontal yang dicoret. (crossed-out horizontal line.)Ini menunjukkan dan menekankan ketidakabsahan atau ketidakrelevannya(emphasizes its invalidity or irrelevance) . Strategi ini digunakan untuk menandai dengan jelas kesalahan(mark mistakes) yang tidak boleh diulang.
Misalnya:(For instance: ) Seorang editor dapat memberi tahu penulis untuk tidak mengungkapkan istilah dengan cara tertentu karena itu tidak pantas. Dalam kasus seperti itu, fungsi coret di Skype akan ideal.
1. Letakkan saja simbol tilde ~ di awal dan akhir teks.
2. Pastikan setidaknya ada satu karakter(at least one character) di antara dua tanda bintang, tetapi tidak ada spasi(but no space) .
Contoh:(Example:) ~ Saya senang ~ akan dibaca sebagaisaya senangoleh penerima.

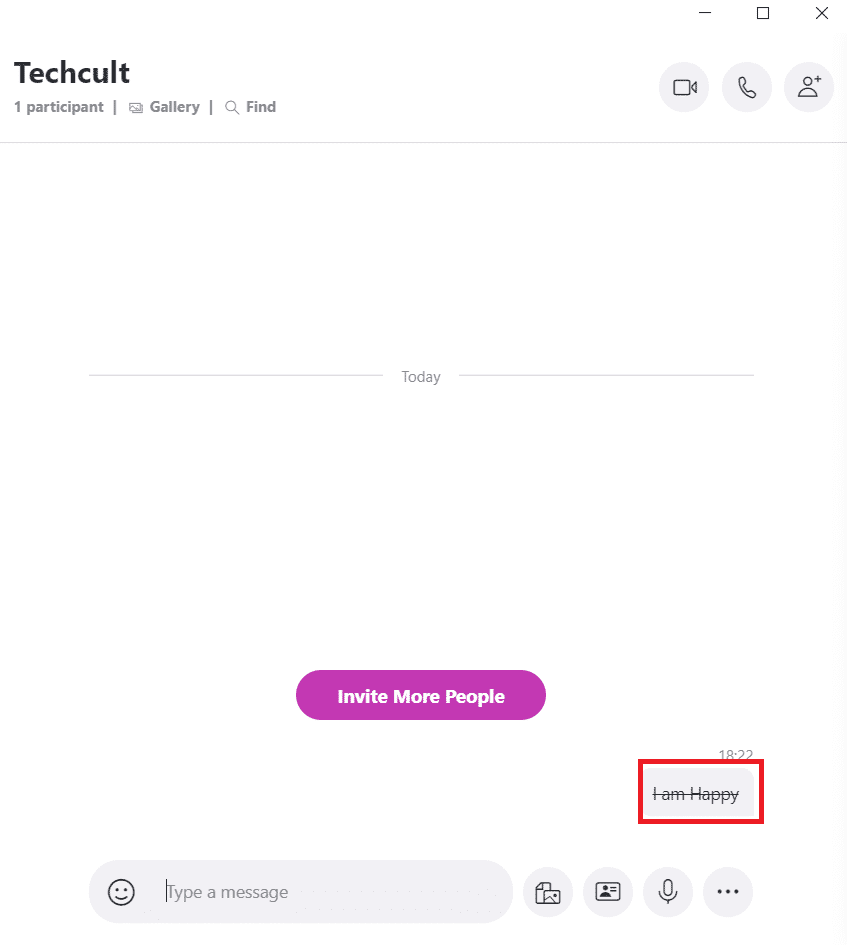
Cara Membuat Teks (How to )Monospace di Skype(Text in Skype)
Alat pemformatan ini berguna ketika Anda perlu menampilkan sebaris kode(to display a line of code) di jendela obrolan yang dapat didiskusikan oleh kolega atau teman. Karakter monospace(Monospaced) memiliki lebar yang sama sehingga lebih mudah ditemukan dan dibaca(easier to find and read) dari teks di sekitarnya.
1. Sederhananya, beri dua tanda seru(exclamation) ! tanda diikuti dengan spasi, sebelum teks yang perlu diberi spasi tunggal.
2. Pastikan ada spasi(a space) sebelum teks.
Contoh:(Example:) !! C: file program


Baca Juga: (Also Read:) Perbaiki Audio Skype Tidak Berfungsi Windows 10(Fix Skype Audio Not Working Windows 10)
Cara Menghapus Pemformatan Teks Skype(How to Remove Skype Text Formatting)
Jika Anda salah memformat teks yang salah atau bagian teks yang salah, Anda perlu mengetahui cara mengganti format yang dibuat pada teks sebelumnya. Dengan perintah ini, Anda akan dapat menghapus pemformatan teks Skype seperti Bold , Italics , Monospace & Strikethrough .

Cukup letakkan dua @ marks followed by a space , sebelum teks yang pemformatannya ingin Anda timpa.
Contoh:(Example:) @@ Saya senang(I am happy ) sekarang, saya senang. Teks biasa yang sekarang diperoleh tidak akan berisi pemformatan atau emotikon apa pun.
Direkomendasikan:(Recommended:)
- Cara Mengubah Gaya Font di WhatsApp(How to Change Font Style in WhatsApp)
- Apa Pintasan Keyboard untuk Dicoret?(What is the Keyboard Shortcut for Strikethrough?)
- Daftar Perintah Perselisihan(Discord Commands List)
- Ruang Messenger Facebook dan Batas Grup(Facebook Messenger Rooms and Group Limit)
Kami harap panduan kami membantu Anda dan sekarang Anda dapat mempelajari cara menggunakan Efek Teks Obrolan Skype( how to use Skype Chat Text Effects) . Jika Anda memiliki pertanyaan atau saran, masukkan di kotak komentar.
Related posts
Cara Mengobrol Atau Mengobrol Teks Grup Dengan Aplikasi Desktop Skype Untuk Windows
Cara Record Skype Calls pada Windows, Mac, iPhone and Android
Discord Commands List (Kebanyakan Chat and Bot Commands Berguna)
Cari Teks Di Dalam Beberapa File PDF
Microsoft Edge Browser Tips and Tricks untuk Windows 10
Buat mouse pointer move secara otomatis ke dialog box di Windows
Best File Explorer Tips and Tricks untuk Windows 10
Cara mengetahui Processor Brand and Model pada Windows 10 Laptop
Cara Membuat Semua Windows Buka Maksimalkan atau Layar Penuh di Windows 10
Aktifkan, Disable Data Collection untuk Reliability Monitor di Windows 10
Cara Nonaktifkan atau Aktifkan Hapus confirmation dialog box untuk Photos app
Cara Menemukan Router IP address pada Windows 10 - IP Address Lookup
Show Fewer Details atau lebih detail di File Transfer Dialog Box di Windows
Computing Tips aman, Practices and Habits bagi pengguna Windows
Cara Multitask di Windows 10 seperti A Pro
Cara Mengaktifkan atau Menonaktifkan SMBv2 di Windows 10
Cara mengganti nama PC di Windows 11
Change Boot Menu Text, ketika dual-booting versi Windows yang sama
Cara Mengatur Ulang Windows Security app di Windows 10
Virtual Desktop Tips and Tricks untuk Windows 10
