Cara mengaktifkan atau menonaktifkan Volume Absolut pada Windows 11/10
Headphone Bluetooth(Bluetooth Headphones) , seperti yang Anda tahu, sambungkan ke ponsel Anda secara nirkabel. Kemampuan ini memungkinkan Anda untuk berbicara di telepon atau mendengarkan musik tanpa menggunakan kabel atau kabel. Anda bahkan dapat menyesuaikan volume speaker kiri atau kanan. Namun, pada Windows 11/10 , cakupannya terbatas, yaitu, bagian kiri dan kanan tidak dapat memiliki tingkat volume yang berbeda. Namun, jika Anda ingin mengubah headphone kontrol volume ganda(change dual volume control headphones) pada Windows 11/10 secara terpisah, ikuti langkah-langkah yang diberikan di bawah ini.
Posting ini juga dapat membantu Anda jika Pembaruan Windows(Windows Update) merusak kontrol volume Bluetooth Anda , dan Anda perlu menonaktifkan Absolute Volume(disable Absolute Volume) . Fitur Volume Absolut(Absolute) tidak kompatibel dengan beberapa perangkat Bluetooth , mengakibatkan ketidakmampuan untuk menyesuaikan volume perangkat Bluetooth . Jika Anda mengalami masalah ini, penggeser volume di bilah tugas, maupun kontrol volume perangkat tidak berpengaruh pada volume.
Nonaktifkan Volume Absolut pada Windows 11/10(Absolute)
Setiap kali Anda mengubah level volume untuk satu speaker, volume speaker lain juga berubah secara otomatis. Dengan demikian, tidak ada cara mudah untuk mengganti headphone kontrol volume ganda secara terpisah. Tweak registri sederhana dapat memungkinkan hal ini.
Harap(Please) dicatat bahwa metode ini mengharuskan Anda untuk menonaktifkan volume absolut dengan melakukan modifikasi pada Pengaturan Registri(Registry Settings) . Silakan(Please) lanjutkan dengan hati-hati.
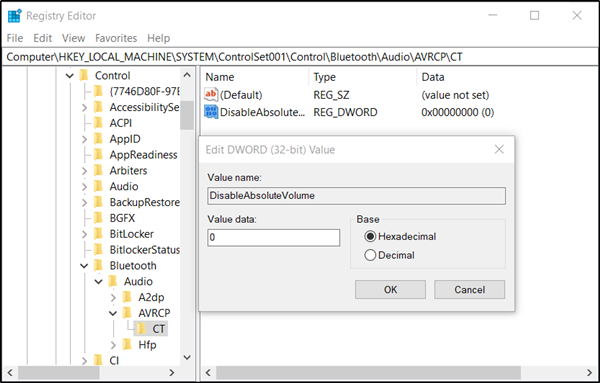
Press Win+R secara bersamaan untuk meluncurkan kotak dialog ' Jalankan '.(Run)
Ketik 'regedit.exe' di bidang kosong kotak dan tekan ' Enter ' untuk membuka Registry Editor .
Arahkan ke alamat jalur berikut-
HKEY_LOCAL_MACHINE\SYSTEM\ControlSet001\Control\Bluetooth\Audio\AVRCP\CT
Di panel kanan, cari entri yang disebut DisableAbsoluteVolume . Untuk beberapa alasan, jika Anda tidak menemukan entri ini, Anda dapat membuatnya . Untuk melakukannya, klik kanan tombol CT dan pilih New > DWORD (32-bit) value. Tetapkan kunci ini dengan nama berikut – DisableAbsoluteVolume .
Selanjutnya, klik dua kali padanya dan atur nilainya menjadi 1 . Standarnya adalah 0.
Mulai ulang sistem Anda.
Anda juga dapat mengaktifkan atau menonaktifkan Volume Absolut menggunakan Command Prompt dengan menjalankan perintah berikut:
Untuk menonaktifkan fitur Volume Absolut , jalankan:(Absolute)
reg add HKLM\SYSTEM\ControlSet001\Control\Bluetooth\Audio\AVRCP\CT /v DisableAbsoluteVolume /t REG_DWORD /d 1 /f
Untuk mengaktifkan fitur Volume Absolut(Absolute) agar dapat dijalankan:
reg add HKLM\SYSTEM\ControlSet001\Control\Bluetooth\Audio\AVRCP\CT /v DisableAbsoluteVolume /t REG_DWORD /d 0 /f
Mulai ulang Windows(Restart Windows) agar perubahan registri diterapkan.
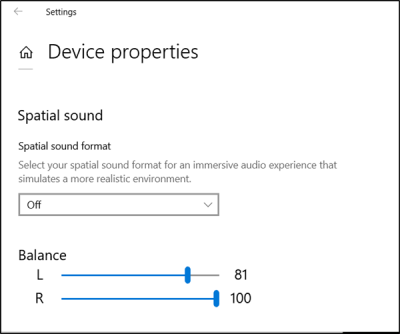
Sekarang, ketika Anda mengklik kanan ikon speaker di baki sistem, pilih ' Buka Pengaturan Suara(Open Sound Settings) ' dan klik ' Kelola pengaturan perangkat(Manage device settings) ', kontrol yang sama akan terlihat oleh Anda seperti sebelumnya.
Saat Anda mengubah level volume untuk satu speaker, speaker lainnya akan tetap diam dan tidak akan berubah berdampingan.
Saya harap ini berhasil untuk Anda.(I hope this works for you.)
Related posts
Troubleshoot No Video, Audio or Sound dalam Skype panggilan pada Windows
Ashampoo Audio Recorder adalah Audio Recorder gratis untuk Windows
Install Realtek HD Audio Driver Failure, Error OxC0000374 pada Windows 10
Dolby Atmos Tidak Bekerja pada Komputer Windows 10
Adjust Audio Balance untuk Left and Right Channel di Windows 10
Reduce or Remove Background Noise Menggunakan Audacity untuk Windows PC
Cara merekam Audio di Facebook Messenger app di desktop
Monkeys Audio adalah audio lossless gratis compression software untuk Windows
Skype Audio or Microphone tidak berfungsi di Windows 10
Best gratis MKV ke MP4 converter untuk Windows 10 pc
Mixxx, DJ software gratis untuk PC Windows 10 Anda
Tidak Ada Suara di Windows 10 Video Editor
Best Gratis Online Audio Converters untuk mengkonversi file audio
MP3tag memungkinkan Anda mengedit metadata dan tag format Audio
Cara Nonaktifkan atau Aktifkan Lenyap Equalization di Windows 10
Generic Audio Driver Detected di Windows 10
Cara RIP Audio dari DVD dengan mudah
No sound or audio di VLC pada Windows 10
Satu atau lebih audio service isn tidak berjalan pada perangkat Windows 10
Audio Service tidak berjalan pada Windows 11/10
