Cara mengganti nama Seri Data dalam grafik atau bagan Excel
Jika Anda ingin mengganti nama atau mengedit nama seri data di grafik atau bagan Microsoft Excel tanpa mengubah nama baris atau kolom, artikel ini akan berguna untuk Anda. Seri data adalah data yang muncul di bagian bawah grafik atau bagan. Itu bisa berupa nama baris atau kolom.
Sangat mudah untuk membuat grafik batang atau bagan(create a bar graph or chart) , Bagan garis(Line chart) , dll. dalam spreadsheet Excel . Saat Anda membuat grafik atau bagan, itu mengambil data dari sel yang dipilih. Mari kita asumsikan bahwa Anda membuat bagan di spreadsheet Excel , tetapi Anda harus mengedit nama seri data.
Cara mengganti nama Seri Data(Data Series) dalam grafik atau bagan Excel
Untuk mengubah, mengedit, atau mengganti nama nama Seri Data(Data Series) di Grafik atau Bagan (Chart)Microsoft Excel(Microsoft Excel Graph) tanpa mengedit nama baris atau kolom asli, ikuti prosedur ini:
- Buka lembar bentang Excel untuk menemukan bagan.
- Pilih grafik.
- Klik kanan padanya dan pilih opsi Select Data .
- Pilih seri data dari kotak Entri Legenda(Legend Entries) .
- Klik tombol Edit .
- Masukkan nama baru di kotak Nama seri(Series name) .
- Masukkan nilai Seri(Series values) jika diperlukan.
- Klik tombol OK .
Buka lembar bentang Excel tempat Anda dapat menemukan bagan yang diinginkan. Kemudian, pilih bagan di spreadsheet dan klik kanan di atasnya. Di menu konteks, Anda akan melihat opsi yang disebut Select Data . Anda perlu mengkliknya.
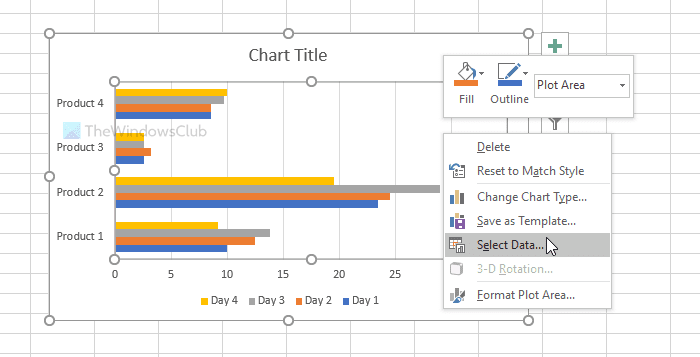
Setelah itu, pilih nama seri data yang ingin Anda ubah di kotak Entri Legenda(Legend Entries ) . Itu muncul di sisi kiri jendela. Setelah itu, klik tombol Edit .
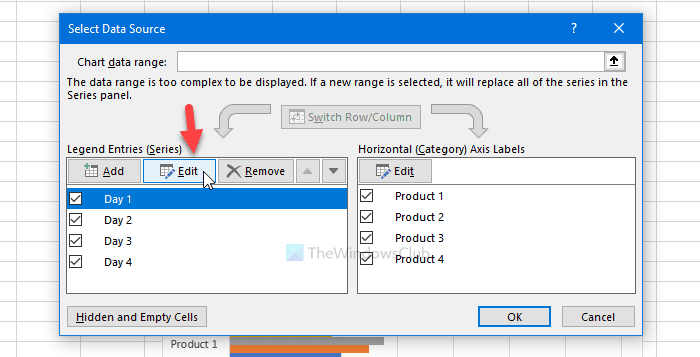
Sekarang, hapus semuanya dari kotak Nama seri(Series name ) dan masukkan nama baru yang ingin Anda tampilkan di bagan. Setelah itu, masukkan nilai Seri(Series values) jika Anda ingin menyesuaikannya juga.
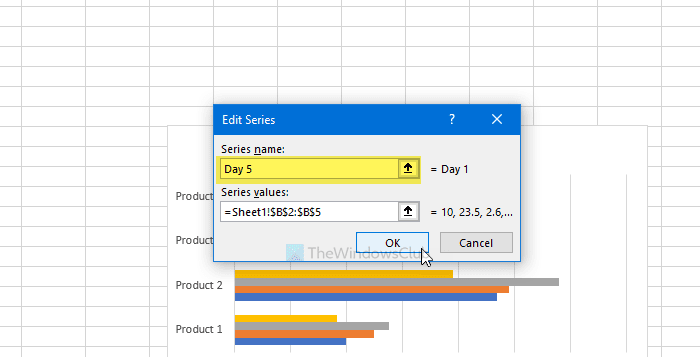
Setelah selesai, klik tombol OK dua kali untuk menyimpan perubahan. Setelah disimpan, bagan atau grafik spreadsheet akan muncul dengan nama seri data baru.
Jika Anda ingin mengubah beberapa nama seri data, ikuti langkah yang sama. Sebelum mengklik tombol OK kedua untuk menyimpan perubahan, pilih seri data berikutnya, dan terus ikuti langkah yang sama seperti yang disebutkan di sini.
Itu saja! Semoga membantu.
Related posts
Cara Menggunakan Automatic Data Type feature di Excel
Cara Menggunakan Insert Data dari Picture feature di Excel
Use PDF Data Connector di Excel untuk mengimpor data PDF ke spreadsheet
Cara menggunakan Data Visualizer Add-In untuk Excel untuk membuat Flowchart
Cara Menggunakan Geography Data Type di Excel
Cara Menggunakan Duration Financial Function di Excel
Cara memasukkan Dynamic Chart di Excel spreadsheet
Cara Memperbaiki Excel Workbook yang rusak
Cara Membuat Organization Chart Di Excel
Cara Menggabungkan Data Dalam Beberapa File Excel
Cara Mendaftar Data Validation ke Cells di Microsoft Excel
Cara menggunakan MID and MIDB function di Microsoft Excel
Cara mencetak sel yang dipilih di Excel or Google Sheets pada satu halaman
Cara menggunakan ISODD function di Excel
Cara menghitung jumlah Yes or No entries di Excel
Cara membagi satu kolom menjadi beberapa kolom di Excel
Microsoft Excel Tutorial, untuk Pemula
Cara Berhenti atau Matikan Workbook Sharing di Excel
Gunakan Excel sebagai Alat untuk Menyalin Data dari Web
Penyortiran Data Satu Kolom dan Multi-Kolom Dasar di Spreadsheet Excel
