Cara menambahkan dan menggunakan akun Gmail di Outlook.com
Jika Anda memiliki langganan Outlook Premium atau Office 365 , Anda dapat (Office 365)menambahkan akun Gmail di Outlook.com dan menggunakan dua (add a Gmail account in Outlook.com)ID(IDs) email secara bersamaan dari satu antarmuka. Meskipun pengguna versi gratis tidak bisa mendapatkan fitur ini sekarang, Anda dapat menggunakan langganan Office 365 untuk mendapatkan akun Gmail di Outlook di(Outlook on the Web) versi Web.
Banyak pengguna memiliki beberapa akun email yang terkait dengan penyedia email yang berbeda, seperti Gmail , Outlook , dll. Menjadi pengguna Outlook dan Gmail , cukup rumit untuk mengelola kedua layanan email tanpa klien email khusus untuk Windows 10(email client for Windows 10) . Untuk menghilangkan masalah itu, Anda dapat menggunakan bantuan fungsionalitas baru Outlook.com untuk menyertakan ID Gmail(Gmail ID) Anda di Outlook.com sehingga Anda dapat menggunakan dua akun email secara bersamaan.
Bagaimana cara menambahkan akun Gmail di (Gmail)Outlook.com
Untuk menambahkan akun Gmail di (Gmail)Outlook.com , ikuti langkah-langkah ini-
- Buka Outlook.com dan masuk ke akun Microsoft Anda(Microsoft)
- Buka panel Pemberitahuan(Notification) yang terlihat di dekat gambar profil Anda
- Klik(Click) tombol Coba(Try) yang terkait dengan Google Mail + Calendar di gelembung Outlook
- Masuk ke akun Google Anda dan izinkan Outlook.com mengakses informasi profil Anda
- Klik ikon (Click)Gmail di sisi kiri untuk mengakses akun Anda
Untuk mengetahui langkah-langkahnya secara detail, reda on.
Buka situs web Outlook.com dan masuk ke akun Microsoft Anda . Akun ini harus sama dengan yang Anda gunakan untuk membeli langganan Outlook Premium atau Office 365 .
Setelah itu, klik ikon Apa yang baru(What’s new ) yang terlihat sebelum gambar profil Anda di bilah navigasi atas. Di sini Anda dapat menemukan gelembung pemberitahuan bernama Google Mail + Calendar in Outlook .
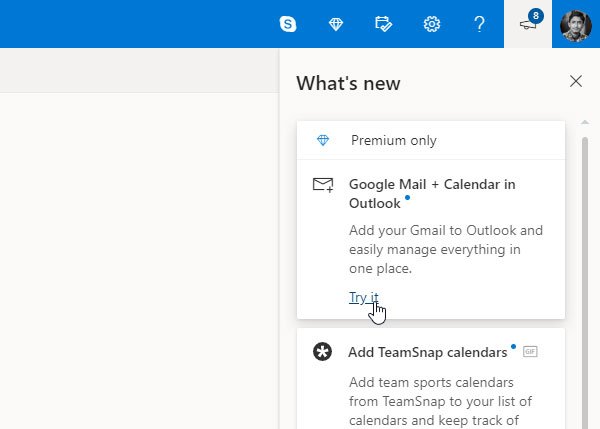
Anda perlu mengklik tombol Coba(Try it ) masing-masing . Kemudian, masukkan kredensial login akun Gmail Anda yang ingin Anda gunakan di Outlook.com . Outlook meminta Anda untuk mengizinkan akses ke berbagai informasi terkait profil sehingga dapat menampilkan email dan detail lainnya di Outlook.com . Anda harus mengizinkan mereka untuk membuat integrasi terjadi.
Setelah melakukan itu, Anda harus menemukan akun Gmail Anda di Outlook.com . Untuk beralih dari satu akun ke akun lainnya, Anda perlu mengklik ikon masing-masing yang terlihat di sisi kiri Anda. Mulai sekarang, Anda dapat menemukan pesan email Gmail di Outlook.com .

Berbicara tentang kompatibilitas, Anda dapat melakukan hampir semua tugas penting di Outlook.com yang tersedia di Gmail . Misalnya, Anda dapat menghapus atau mengarsipkan email, mengubah label, menandai email sebagai spam, memindahkan email ke folder lain, dll. Di sisi lain, Anda mungkin menemukan beberapa fitur penting Outlook.com untuk akun Gmail Anda . Itu berarti Anda bisa mendapatkan mode gelap, kotak masuk terfokus, pemberitahuan desktop, dll.
Itu dia! Setelah Anda mengizinkan Outlook.com mengakses ID Gmail(Gmail ID) Anda , Anda tidak perlu masuk ke akun Google di browser Anda. Anda dapat keluar dari ID Gmail(Gmail ID) tersebut dan terus menikmati Gmail di Outlook.com .
Tahukah Anda bahwa Anda dapat menggunakan Gmail dari antarmuka web Outlook.com(use Gmail from the Outlook.com) tanpa langganan premium?(Do you know that you can use Gmail from the Outlook.com web interface without a premium subscription?)
Related posts
Cara Menggunakan Gmail From Outlook.com interface
Block A sender or contact dari mengirim email di Gmail or Outlook.com
Cara Menambahkan Tabel di Gmail and Outlook email messages
Cara Menyimpan Email sebagai PDF di Gmail and Outlook
Email Insights untuk Windows memungkinkan Anda dengan cepat mencari Outlook email & Gmail
New Mail, Calendar, dan People pengalaman di Outlook.com
Pulihkan surat yang dihapus dari Outlook.com Deleted folder
Cara membuat, mengedit, menghapus, dan format yang Sticky Catatan di Outlook.com
Cara Menghapus Top Picks dari Gmail Desktop
Cara melampirkan dan mengirim email sebagai lampiran di Gmail
Outlook.com tidak menerima atau mengirim email
Cara Membuat New Event, Contact and Group pada Outlook.com
Bagaimana mengimpor Gmail or Google contacts ke Outlook
Fix ReadableByteStream error di Chrome saat membuka Outlook.com
Cara mencetak email dari Gmail, Yahoo, Outlook, dan banyak lagi
Cara menggunakan Search Chips di Gmail untuk lebih baik menemukan email Anda
Cara mengenkripsi Emails di Microsoft Outlook app and Outlook.com
Cara menambahkan catatan dan membuat tugas di Outlook.com
Cara Mengatur Pengaturan IMAP Gmail Di Outlook
Outlook Login: Cara Masuk Dengan Aman ke Outlook.com
