Bagaimana Cara Merekam Video dan Panggilan Suara WhatsApp?
Anda mungkin pernah mendengar tentang merekam panggilan telepon, tetapi apakah Anda ( but do you )tahu cara merekam panggilan suara (how to record WhatsApp voice calls )dan panggilan video WhatsApp. (and video calls. )Nah, ketika datang untuk merekam panggilan telepon normal Anda, Anda dapat dengan mudah melakukannya dengan bantuan perekam panggilan telepon built-in atau dengan menggunakan aplikasi pihak ketiga. Namun, Anda tidak memiliki perekam bawaan untuk panggilan dan video WhatsApp . WhatsApp adalah salah satu aplikasi yang paling banyak digunakan di dunia, Anda dapat menggunakan platform ini untuk menelepon, mengobrol, dan melakukan panggilan video ke teman Anda. Ada kalanya Anda ingin merekam panggilan dan Video (Videos)WhatsApp , tetapi Anda tidak tahu caranya. Oleh karena itu, kami di sini dengan panduan yang dapat Anda ikuti jika Anda ingin merekam WhatsApp Anda(WhatsApp)panggilan suara dan video.

Cara Merekam Video(Record WhatsApp Video) Dan Panggilan Suara WhatsApp(Voice)
Alasan untuk merekam panggilan dan video Suara WhatsApp(Reasons for recording WhatsApp Voice calls and videos)
Ada kalanya Anda melakukan panggilan WhatsApp atau panggilan video penting dengan Bos(Boss) Anda , dan Anda mungkin ingin mengingat setiap detail penting dari percakapan Anda. Saat itulah Anda mungkin perlu mengetahui cara merekam panggilan suara atau video di WhatsApp . Merekam panggilan normal cukup mudah, terlepas dari memiliki ponsel Android(Android) atau iOS, karena Anda memiliki banyak opsi dan fitur. Namun, WhatsApp berbeda, dan Anda mungkin ingin mempelajari cara mengaktifkan perekaman panggilan WhatsApp (how to enable WhatsApp call recording). Oleh karena itu, alasan utama untuk merekam panggilan suara atau video adalah untuk memiliki catatan yang dapat Anda simpan untuk masa depan.
Kami mencantumkan metode yang dapat Anda gunakan jika Anda tidak tahu cara merekam panggilan suara (how to record WhatsApp voice calls)dan panggilan video( and video calls) WhatsApp untuk pengguna Android dan iOS.
Untuk Pengguna Android(For Android Users)
Jika Anda memiliki ponsel Android , Anda dapat mengikuti metode berikut untuk merekam panggilan suara atau video WhatsApp :
Metode 1: Gunakan Perekam Panggilan Cube untuk Merekam Panggilan WhatsApp(Method 1: Use Cube Call Recorder for Recording WhatsApp Calls)
Anda dapat dengan mudah menggunakan aplikasi pihak ketiga yang disebut 'Cube Call Recorder' untuk merekam panggilan WhatsApp dengan kontak Anda. Namun, aplikasi ini hanya akan kompatibel dengan ponsel Android yang mendukung perekaman panggilan VoIP . Karena itu, Anda dapat mencoba menginstal dan memeriksa apakah aplikasi ini kompatibel dengan ponsel Anda.
1. Buka Google Play Store di ponsel Anda dan cari ' Cube Call Recorder '.

2. Instal aplikasi di perangkat Anda. (Install the application on your device. )
3. Luncurkan(Launch ) aplikasi dan berikan izin(grant permission) kepada aplikasi untuk mengakses penyimpanan, mikrofon, kontak, dan telepon Anda.

4. Sekarang, Anda harus mengaktifkan Layanan Aksesibilitas(enable the Accessibility Service) dan memberikan izin untuk menjalankan aplikasi di atas aplikasi lain.
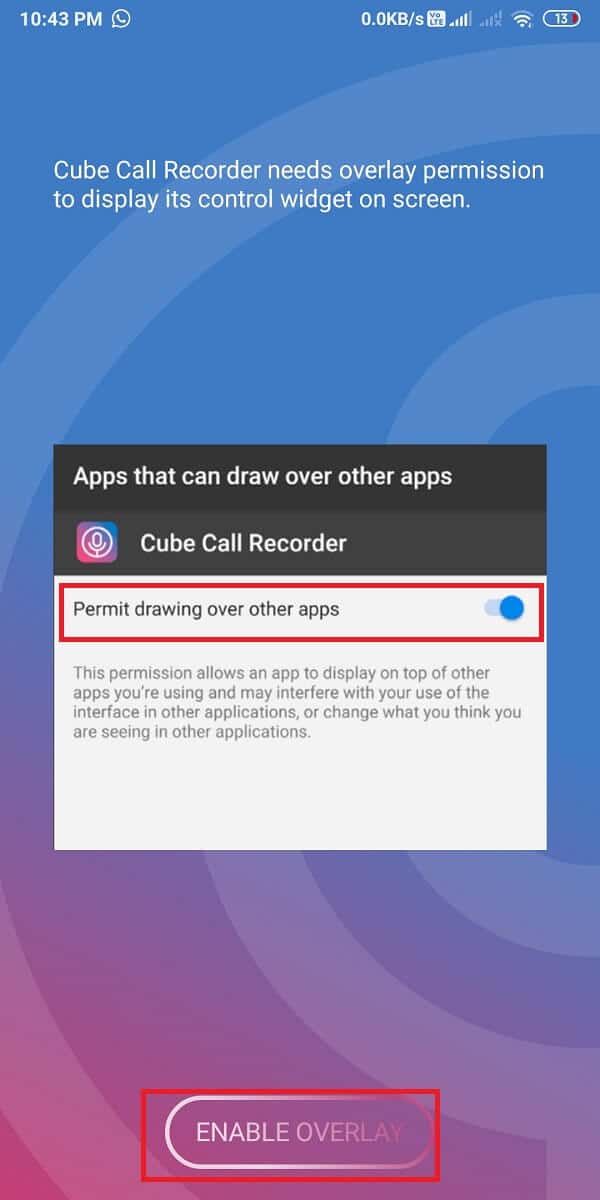
5. Buka WhatsApp dan buka kotak obrolan dari kontak yang ingin Anda hubungi.
6. Anda akan melihat ikon Mikrofon(Microphone icon) merah muda di atas panggilan WhatsApp Anda. (WhatsApp)Ini berarti aplikasi sedang merekam panggilan WhatsApp Anda.(WhatsApp)

Namun, jika aplikasi tidak bekerja atau jika Anda menghadapi beberapa kesalahan, Anda dapat mengaktifkan ' Force-in-call mode .' Untuk mengaktifkan 'Mode panggilan paksa', ikuti langkah-langkah berikut:( To enable the ‘Force-in-call mode,’ follow these steps:)
1. Buka Cube Call Recorder di perangkat Anda.
2. Ketuk tiga garis horizontal(three horizontal lines) atau ikon Hamburger(Hamburger icon) dari sudut kiri atas layar.

3. Sekarang, ketuk ' Merekam(Recording) .'
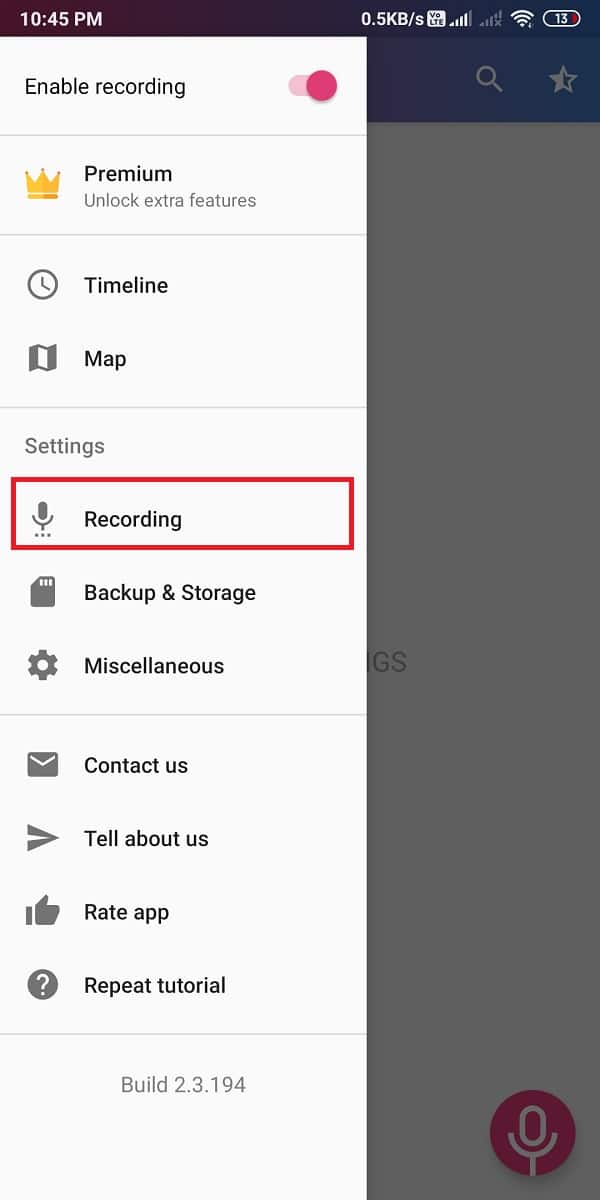
4. Gulir ke bawah dan aktifkan sakelar(toggle ON) untuk ' Mode panggilan paksa(Force-in-call mode) .'

Terakhir, Anda juga dapat bereksperimen dengan sumber audio rekaman VoIP dan memilih opsi yang paling sesuai untuk perangkat Anda. Anda juga dapat memeriksa pengaturan lain.
Baca Juga: (Also Read:) Perbaiki Panggilan WhatsApp Tidak Berdering di Android(Fix WhatsApp Call Not Ringing on Android)
Metode 2: Gunakan aplikasi AZ Screen Recorder untuk Merekam Panggilan Video WhatsApp(Method 2: Use the AZ Screen Recorder app to Record WhatsApp Video Calls)
Jika Anda ingin merekam panggilan video WhatsApp dengan kontak Anda tetapi tidak tahu caranya? Kemudian Anda dapat menggunakan aplikasi pihak ketiga yang disebut 'AZ Screen Recorder' untuk merekam semua panggilan video WhatsApp Anda. (WhatsApp)Perekam layar AZ adalah aplikasi yang cukup bagus karena Anda juga dapat merekam audio internal selama panggilan video WhatsApp Anda. (WhatsApp)Namun, fitur perekaman audio internal hanya berfungsi pada ponsel yang kompatibel.
1. Buka Google Play Store di perangkat Anda dan cari ' Perekam layar AZ(AZ screen recorder) '.

2. Sekarang, instal aplikasi di perangkat Anda.(install the application on your device.)
3. Luncurkan aplikasi di perangkat Anda dan berikan izin yang diperlukan agar aplikasi dapat berjalan di atas aplikasi lain.(grant the required permissions for the app to run over other applications.)

4. Buka Pengaturan(Settings) aplikasi dengan mengetuk ikon Roda Gigi(Gear icon) di kanan atas dan nyalakan sakelar untuk 'Rekam audio.'(turn the toggle On for ‘Record audio.’)

5. Sekarang, buka WhatsApp dan lakukan panggilan Video(make a Video call) .
6. Ketuk ikon kamera( camera icon) oranye untuk mulai merekam video WhatsApp .
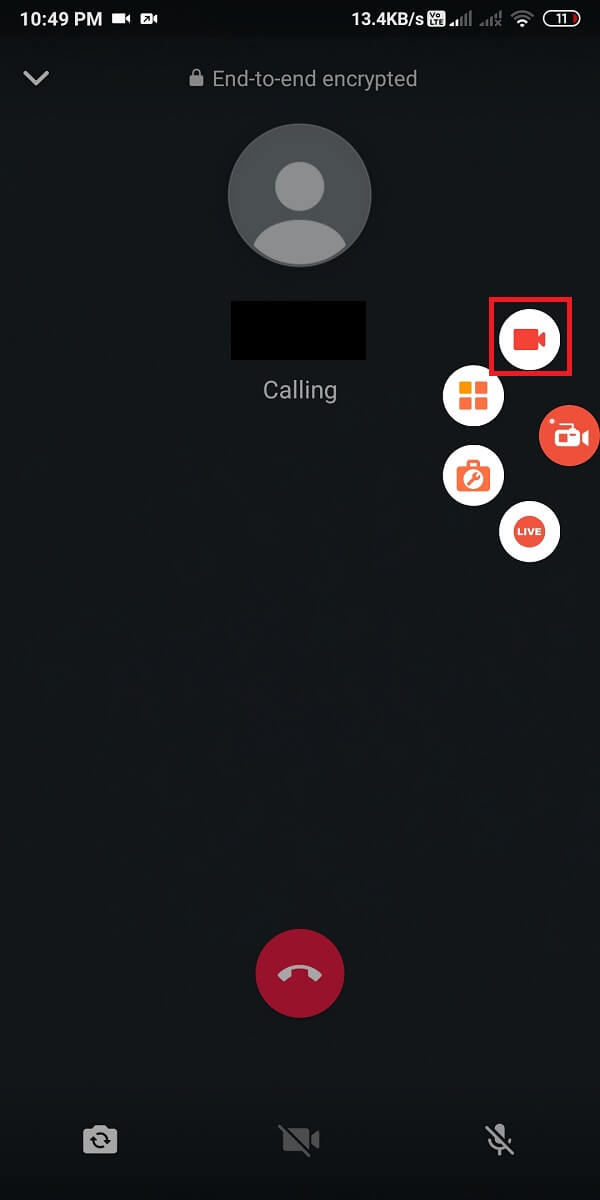
Ini adalah bagaimana Anda dapat dengan mudah merekam panggilan video WhatsApp di ponsel (WhatsApp video)Android Anda .
Untuk Pengguna iOS(For iOS Users)
Jika Anda adalah pengguna iPhone, Anda dapat mengikuti metode ini jika Anda ingin merekam panggilan video dan panggilan suara WhatsApp :
Metode 1: Gunakan Mac dan iPhone untuk Merekam Panggilan Suara WhatsApp(Method 1: Use Mac and iPhone to Record WhatsApp Voice Calls)
Anda dapat dengan mudah merekam panggilan suara WhatsApp menggunakan (WhatsApp)Mac dan iPhone Anda. Namun, untuk metode ini, Anda memerlukan ponsel kedua yang mendukung panggilan suara grup WhatsApp . Dengan cara ini, Anda akan memiliki telepon utama sebagai 'iPhone', dan telepon sekunder Anda akan menjadi telepon lain yang Anda pilih untuk direkam.
1. Langkah pertama adalah menghubungkan iPhone ke Mac menggunakan kabel lightning. (connect your iPhone to your Mac using a lightning cable. )
2. Jika ini adalah pertama kalinya Anda menghubungkan iPhone ke Mac Anda , pilih opsi ' Percayai Komputer Ini(Trust This Computer) ' dari jendela pop-up.
3. Sekarang, Anda harus membuka Quick Time di MAC Anda.
4. Ketuk Rekaman Audio Baru( New Audio Recording) di bawah File dari menu.
5. Anda akan melihat panah menunjuk ke bawah di sebelah tombol rekam. Ketuk panah ke bawah dan pilih opsi iPhone. (Tap on the downward arrow and select the iPhone option. )
6. Ketuk tombol Rekam(Record) yang Anda lihat di layar di aplikasi Waktu cepat .(Quick)
7. Lakukan panggilan WhatsApp ke telepon sekunder(WhatsApp call to your secondary phone) Anda menggunakan iPhone Anda.
8. Saat Anda terhubung ke telepon sekunder Anda melalui panggilan WhatsApp , Anda dapat menambahkan orang yang panggilannya ingin Anda rekam. (you can add the person whose call you want to record. )
9. Setelah melakukan percakapan, Anda dapat menghentikan perekaman(stop the recording) di aplikasi Waktu cepat.
10. Terakhir, simpan file(save the file) di MAC . Anda dapat mendengarkan panggilan yang direkam kapan saja.
Ini adalah bagaimana Anda dapat mengaktifkan perekaman panggilan WhatsApp jika Anda adalah pengguna iPhone. Namun, pastikan iPhone Anda tetap terhubung ke Mac selama percakapan Anda.
Metode 2: Gunakan Perekam Layar bawaan untuk Merekam Panggilan Video WhatsApp(Method 2: Use the In-built Screen Recorder to Record WhatsApp Video Calls)
iPhone yang menjalankan iOS 11 atau lebih tinggi memiliki fitur perekaman layar bawaan yang memungkinkan Anda merekam panggilan video WhatsApp .
1. Buka Pengaturan(Settings) di iPhone Anda lalu ketuk Pusat Kontrol.(Control Centre.)

2. Di bawah 'KONTROL LAINNYA' ketuk opsi Perekaman Layar(tap on Screen Recording) untuk menambahkannya ke daftar kontrol aktif Anda.

3. Buka Pusat Kontrol(Control Centre) dan tekan lama tombol Rekam(Record) untuk memulai perekaman layar.

4. Terakhir, buka WhatsApp dan lakukan video call untuk merekamnya.

Namun, pastikan Anda mengaktifkan mikrofon dan volume Anda naik sehingga Anda dapat dengan mudah mendengarkan rekaman.
Pertanyaan yang Sering Diajukan (FAQ)(Frequently Asked Question (FAQ))
Bagaimana cara merekam layar saya dengan panggilan suara dan video?(How do I record my screen with sound and video call?)
Anda dapat dengan mudah merekam layar Anda dengan suara dan video menggunakan aplikasi pihak ketiga (untuk Android ) dan perekam layar bawaan (untuk iOS). Jika Anda adalah pengguna Android , Anda dapat menggunakan perekam layar AZ untuk merekam panggilan video WhatsApp Anda dengan audio. Jika Anda adalah pengguna iOS, maka Anda dapat menggunakan perekam layar bawaan.
Bagaimana cara merekam panggilan video WhatsApp dari jarak jauh?(How can I record WhatsApp video calls remotely?)
Jika Anda ingin merekam panggilan video WhatsApp dari jarak jauh, Anda dapat menggunakan (WhatsApp)Aplikasi(App) mata-mata TOS WhatsApp . Aplikasi ini cukup berguna ketika Anda ingin memata-matai aktivitas anak Anda atau ingin menggunakan aplikasi ini untuk tujuan lain. Aplikasi mata-mata TOS WhatsApp(TOS WhatsApp spy app) memberi Anda pengalaman merekam yang akurat dan terbaik. Oleh karena itu, jika Anda ingin merekam video call WhatsApp dari jarak jauh, Anda harus menginstalnya di ponsel target. Anda perlu melakukan root pada perangkat Android(root the Android device) sebelum Anda menginstalnya di ponsel Android . Setelah me-rooting ponsel, Anda dapat dengan mudah merekam panggilan video WhatsApp dari jarak jauh dengan masuk ke dasbor dan mendapatkan akses ke semua rekaman video.(WhatsApp)Panggilan video WhatsApp .
Direkomendasikan:(Recommended:)
- 3 Cara Mengirim File Video Besar di WhatsApp(3 Ways to Send Large Video Files on WhatsApp)
- Perbaiki WhatsApp Tanggal Telepon Anda adalah Kesalahan Tidak Akurat(Fix WhatsApp Your Phone Date is Inaccurate Error)
- Cara Mengekstrak Kontak Grup WhatsApp(How to Extract WhatsApp Group Contacts)
- Cara Mentransfer obrolan WhatsApp lama ke Telepon baru Anda(How to Transfer old WhatsApp chats to your new Phone)
Kami harap panduan ini bermanfaat dan Anda dapat merekam (record)video dan panggilan suara WhatsApp ( WhatsApp video and voice calls)dengan mudah( easily) . Namun, jika Anda memiliki pertanyaan tentang artikel ini, silakan tanyakan di komentar di bawah.
Related posts
Perbaiki Panggilan Video WhatsApp Tidak Berfungsi di iPhone dan Android
Bagaimana cara memposting atau Upload Long Video pada Whatsapp Status?
Cara Fix Whatsapp Images tidak ditampilkan di Gallery
Cara Memutar Video secara Loop di Android atau iOS
3 Cara Mengirim File Video Besar di WhatsApp
Perbaiki Posting Instagram Terjebak saat Mengirim
Cara Mematikan Notifikasi Marketplace Facebook
Cara Membuat Video Calls pada Telegram (pada Mobile & Desktop)
Cara Fix Twitter Notifications BUKAN Working (pada Android and iOS)
Cara Mengunduh Video YouTube di Ponsel (Android atau iOS)
3 Ways untuk memperbarui Google Play Store [Force Update]
Fix WhatsApp Your Phone Date adalah Inaccurate Error
Cara Membalik Video pada Snapchat pada Android
Cara Menghapus Profil Netflix
Cara Merekam Audio dan Video Internal di Smartphone Android
Cara Mengubah Font Style di WhatsApp [Langkah-By-Langkah]
Cara Menghentikan Unduhan Otomatis di WhatsApp di Android dan iPhone
Cara Export WhatsApp Chat sebagai PDF
Cara Melihat LinkedIn Desktop Site dari Android / iOS Anda
10 Best Android Emulators untuk Windows and Mac
