Mengaktifkan atau menonaktifkan kebijakan grup Berbagi Printer di Windows Sandbox
Saat Anda tidak mengonfigurasi kebijakan grup berbagi printer saat bekerja di lingkungan kotak pasir, semua printer host dibagikan ke Windows Sandbox secara default. Anda dapat mengubah pengaturan ini dengan mengikuti instruksi yang diberikan dalam posting di bawah ini! Lihat cara mengaktifkan atau menonaktifkan Printer Sharing di Windows Sandbox( Printer Sharing in Windows Sandbox) .
Nonaktifkan kebijakan grup Berbagi Printer di (Printer Sharing)Windows Sandbox
Berbagi printer(Printer) menjadi fitur utama dalam keluarga Windows untuk berbagi file dan printer di jaringan dengan pengguna lain. Ini dapat berguna di jaringan rumah tetapi dapat menimbulkan ancaman serius bagi jaringan publik.
Untuk mengaktifkan atau menonaktifkan Berbagi Pencetak di Windows Sandbox menggunakan Peninjau Suntingan Registri(Registry) :
- Buka Peninjau Suntingan Registri.
- Buka kunci Windows Sandbox
- Buat nilai DWORD 32-bit baru AllowPrinterRedirection .
- Tetapkan(Set) nilai untuk entri di atas ke 0 untuk menonaktifkan berbagi printer.
- Mulai ulang sistem Anda.
Menggunakan Editor Registri
Press Win+R secara bersamaan untuk membuka kotak dialog ' Run '.
Ketik 'Regedit' di bidang kosong kotak dan tekan ' Enter '.
Saat Registry Editor terbuka, navigasikan ke alamat jalur berikut -
HKEY_LOCAL_MACHINE\SOFTWARE\Policies\Microsoft\Windows\Sandbox.
Buat nilai DWORD 32-bit baru ' AllowPrinterRedirection '.
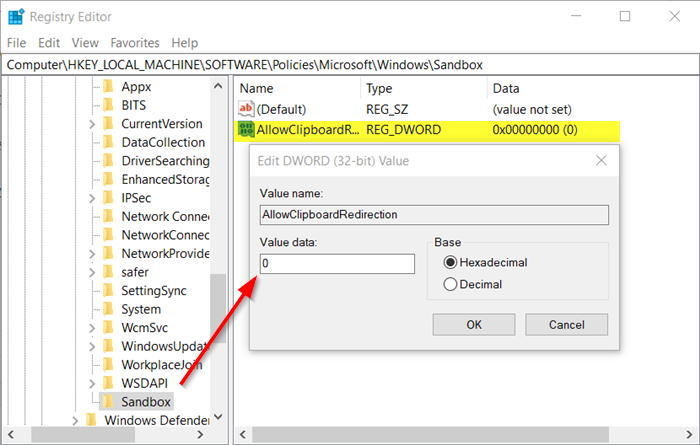
Sekarang, untuk menonaktifkan berbagi printer di Windows Sandbox , atur nilai untuk entri di atas ke 0.
Untuk mengaktifkan yang sama, hapus nilai di atas.
Baca(Read) : Cara mengaktifkan atau menonaktifkan Berbagi Berbagi GPU Virtual untuk Windows Sandbox(How to enable or disable Virtualized GPU sharing Sharing for Windows Sandbox) .
Menggunakan Editor Kebijakan Grup
Demikian pula, Anda dapat menggunakan Editor Kebijakan Grup(Group Policy Editor) untuk membuat perubahan yang diinginkan.
Buka Editor Kebijakan Grup(Group Policy Editor) dan navigasikan ke alamat jalur berikut -
Computer Configuration\Administrative Templates\Windows Components\Windows Sandbox.

Selanjutnya, cari entri berikut – ' Izinkan berbagi printer dengan Windows Sandbox(Allow printer sharing with Windows Sandbox) '.
Sekarang, untuk mengaktifkan atau menonaktifkan Berbagi(Sharing) printer , cukup centang kotak ' Diaktifkan(Enabled) ' atau ' Dinonaktifkan(Disabled) '.
Itu saja!
Related posts
Cara Mengaktifkan atau Off File and Printer Sharing di Windows 10
Cara Aktifkan Windows Sandbox di VirtualBox Guest OS
Aktifkan atau Nonaktifkan Video Input di Windows Sandbox
Application Guard or Windows Sandbox error 0x80070003, 0xc0370400
Aktifkan atau Nonaktifkan Berbagi Clipboard dengan Windows Sandbox
Cara Menampilkan atau Menyembunyikan Microsoft Print ke PDF printer di Windows 10
Windows Sandbox Gagal memulai, Error 0x80070569
Dihapus Printer terus muncul kembali & kembali di Windows 10
Cara menginstal Windows Sandbox di Windows 10 dalam tiga langkah
Bagaimana Cara Fix Slow Printing di Windows 11/10 PC?
Margin Anda cukup kecil - kesalahan pencetakan di Windows 10
Cara Menggunakan Kotak Pasir Windows 10
Fix Wireless Printer Tidak merespons pada Windows 11/10
Cara Mengaktifkan Windows Sandbox pada Windows 11/10
Fix Windows 10 Printer Masalah dengan Printer Troubleshooter
Cara menguji PS1, EXE, MSI installer di Windows Sandbox dengan cepat
USB printer port hilang setelah pemutusan printer di Windows 10
Aktifkan atau Nonaktifkan Berbagi Virtualized GPU untuk Windows Sandbox
Kesalahan Gagal Fix HP Printer validation di Windows 10
Pencetakan Kesalahan - Print job notification error di Windows 10
