Cara mengubah atau menghapus kode PIN SIM di Android -
Kode PIN kartu SIM dimaksudkan untuk melindungi data Anda dari akses yang tidak sah. Setiap SIM yang Anda masukkan ke ponsel cerdas memiliki kode PIN yang harus Anda masukkan untuk mengaktifkan kartu. Beberapa penyedia seluler menggunakan kode PIN standar , seperti 0000 atau 1234, untuk semua kartu SIM mereka, sementara yang lain membuat kode PIN unik untuk setiap SIM . Apa pun masalahnya, lebih aman untuk mengubah kode PIN SIM(SIM PIN) default ke salah satu pilihan Anda. Atau, meskipun kami tidak merekomendasikannya, mungkin Anda ingin menonaktifkan keharusan memasukkan PIN SIM(SIM PIN) setiap kali Anda memulai ponsel cerdas Android Anda .Terlepas(Regardless) dari apa yang Anda coba lakukan, tutorial ini memiliki jawaban yang Anda butuhkan untuk stok smartphone Android(Android) dan Samsung Galaxy :
CATATAN:(NOTE:) Untuk melanjutkan tutorial ini, Anda perlu mengetahui kode PIN SIM(SIM PIN code) Anda saat ini . Salah memasukkan PIN sebanyak tiga kali akan memblokir kartu SIM(SIM card) Anda hingga Anda menggunakan PUK (atau kode pemblokiran pribadi PUC , yang disediakan oleh operator seluler Anda) untuk membuka kunci kartu SIM(unlock the SIM card) .
Cara mengakses pengaturan kunci kartu SIM di ponsel pintar atau tablet Android Anda(Android)
Pada stok Android, buka Pengaturan(open the Settings) untuk ponsel cerdas atau tablet Anda dan ketuk Keamanan(Security) .

Akses Pengaturan Keamanan
Selanjutnya, ketuk Lanjutan(Advanced) di bagian bawah layar untuk mengungkapkan lebih banyak opsi.
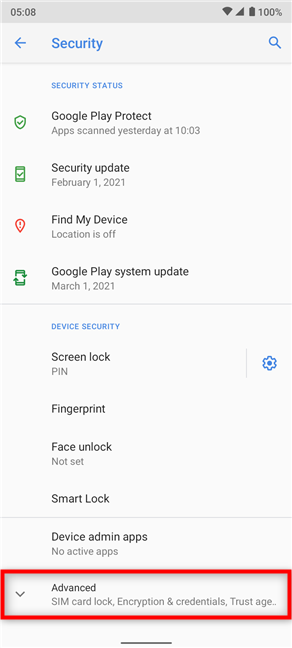
Buka bagian Lanjutan
Tekan pada “Kunci kartu SIM(“SIM card lock) . ”

Akses kunci kartu SIM
Jika Anda memiliki smartphone Dual-SIM , pilih kartu (Dual-SIM)SIM yang sesuai dengan mengetuk jaringan yang sesuai dari tab di bagian atas layar.

Pilih kartu SIM yang PIN -nya ingin Anda ubah atau hapus
Akses pengaturan Atur(Set) kunci kartu SIM di perangkat Android(SIM) Samsung Galaxy(Samsung Galaxy Android)
Jika Anda menggunakan ponsel cerdas Samsung , akses "Biometrik dan keamanan"(“Biometrics and security”) dari menu Pengaturan(Settings) .

Ketuk Biometrik dan keamanan
Selanjutnya, gulir ke bawah dan tekan “Pengaturan keamanan lainnya(“Other security settings) . ”

Akses pengaturan keamanan lainnya
Ketuk "Atur kunci kartu SIM"(“Set up SIM card lock”) dari bagian atas layar.

Akses Atur kunci kartu SIM
Mulai saat ini, langkah-langkahnya sama untuk perangkat Samsung Galaxy dan stok smartphone Android .
Cara menghapus kunci SIM saat memulai Android Anda (termasuk Samsung Galaxy )
Jika Anda tidak ingin memasukkan kode PIN SIM(SIM PIN) setiap kali Anda memulai ponsel cerdas atau tablet Android Anda, ketuk (Android)"Kunci kartu SIM"(“Lock SIM card”) untuk mematikan sakelar.

Tekan pada Kunci kartu SIM
Anda akan diminta untuk memasukkan kode PIN kartu SIM Anda saat ini. (SIM)Masukkan(Insert) , lalu ketuk OK .

Masukkan kode PIN saat ini untuk menghapus kunci SIM
Mulai sekarang, Anda tidak perlu lagi memasukkan kode kunci SIM setiap kali ponsel cerdas atau tablet Anda menyala. Namun, Anda tetap harus memasukkan kode PIN , pola, kata sandi, atau menggunakan pemindai sidik jari atau fitur buka kunci wajah untuk mengakses data Anda.
CATATAN:(NOTE:) Jika Anda melepas kunci PIN kartu SIM , opsi (SIM)“Ubah PIN SIM”(“Change SIM PIN”) , yang diilustrasikan di bab berikutnya, akan berwarna abu-abu. Anda harus mengaktifkan sakelar di sebelah “Kunci kartu SIM”(“Lock SIM card”) untuk membuat perubahan apa pun pada kode PIN SIM(SIM PIN) saat ini .
Cara mengganti kode PIN kartu SIM di (SIM)Android (termasuk Samsung Galaxy )
Untuk mengubah kode PIN SIM(SIM PIN) yang ada ke yang lain, dalam pengaturan kunci kartu SIM , ketuk “Ubah PIN SIM(“Change SIM PIN) . ”

Ubah PIN SIM di Android
Saat Anda diminta untuk memasukkan PIN SIM Lama(Old SIM PIN) , tulis PIN yang sedang Anda gunakan. Lalu, ketuk Oke(OK) .

Ketik PIN SIM(Old SIM PIN) saat ini atau Lama dan tekan OK
Selanjutnya, masukkan PIN SIM Baru(New SIM PIN) yang ingin Anda gunakan. Anda dapat memilih kode yang panjangnya antara empat dan delapan digit. Setelah selesai, ketuk OK . Layar berikut meminta Anda untuk "Mengetik ulang PIN baru"(“Re-type new PIN”) dan terlihat hampir sama. Konfirmasikan kode PIN SIM(SIM PIN) baru dengan mengetiknya sekali lagi, lalu tekan OK .

Masukkan(Insert) dan konfirmasikan kode PIN SIM baru(SIM PIN)
Kode PIN(PIN) kartu SIM Anda sekarang telah diubah, dan Anda mendapatkan pemberitahuan yang memberi tahu Anda.
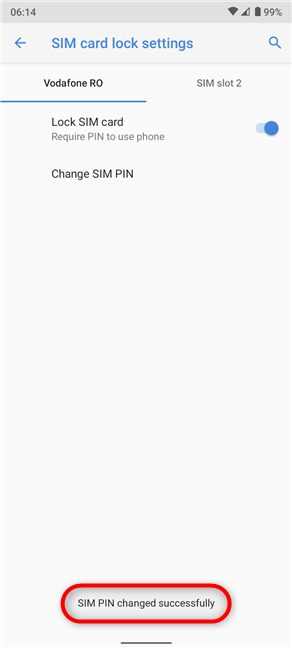
Anda berhasil mengubah PIN SIM(SIM PIN)
CATATAN:(NOTE:) Jangan bingung antara kode PIN SIM(SIM PIN) dengan yang digunakan untuk membuka kunci perangkat Android Anda . PIN kartu SIM diperlukan setiap kali Anda memulai atau memulai ulang ponsel cerdas atau tablet Android Anda, atau saat Anda memasukkan (Android)kartu SIM (SIM)ke(PIN) dalam perangkat. Ini tidak diperlukan saat Anda membuka kunci layar perangkat, setelah Android dimuat dan kartu SIM sudah dibuka kuncinya.
Apakah(Did) Anda mengubah PIN kartu SIM default , atau Anda menghapus kunci SIM ?
Sebelum menutup tutorial ini, kami ingin tahu apa yang Anda lakukan. Apakah(Did) Anda mengubah kode PIN SIM(SIM PIN) default Anda dengan yang baru? Berapa digit PIN baru Anda ? Atau mungkin Anda menghapus persyaratan untuk memasukkan kode PIN SIM(SIM PIN) setiap kali Anda memulai ponsel cerdas atau tablet Android Anda? (Android)Karena kami tidak menyarankan itu, kami ingin mengetahui alasan Anda melepaskan lapisan keamanan ekstra untuk data Anda. Komentar(Comment) di bawah, dan mari berdiskusi.
Related posts
Cara mengubah atau menghapus PIN SIM di iPhone atau iPad Anda
Microsoft Authenticator pada Android: Sign ke MS account
Siapkan verifikasi dua langkah untuk akun Microsoft Anda dengan Google Authenticator
Tinjau ESET Parental Control: Melindungi anak-anak Anda di Android!
6 cara untuk keluar dari Windows 11
Cara menginstal dan menggunakan Windows 11 dengan akun lokal -
Bagaimana cara mengatur ulang kata sandi Microsoft account saya?
5 cara untuk membuat dan menambahkan pengguna baru di Windows 11
6 cara untuk mengubah akun ke Administrator dan kembali di Windows 10
Cara mempelajari data apa yang disimpan Microsoft tentang Anda dan cara menghapusnya
Cara mengatur Akun Google di Android
Cara membuka kunci PC Anda dengan wajah Anda, menggunakan Windows Hello Face
Cara Menghapus Akun dari Windows (7 Cara)
Gunakan kode PUK untuk membuka kunci kartu SIM Android Anda
Cara menggunakan disk pengaturan ulang kata sandi untuk mengubah kata sandi Windows Anda
Cara Menambahkan Microsoft account ke Windows 10
Haruskah Anda menggunakan akun lokal atau Microsoft di Windows 10?
Credential Manager adalah tempat Windows menyimpan kata sandi dan detail login. Berikut cara menggunakannya!
Cara Beralih ke Akun Lokal Windows 10 dari Microsoft one
Cara Beralih Akun Google di Android: Semua yang perlu Anda ketahui
