Bagaimana mengelola Versi Dokumen di Word
Program Microsoft Office(Microsoft Office) secara otomatis menyimpan salinan file yang terbuka setiap sepuluh menit secara default. Setiap kali pengguna menutup file tanpa menyimpannya, pengguna selalu dapat kembali ke versi penyimpanan sementara yang terbaru. Jenis fitur ini tersedia di Microsoft Word , PowerPoint , Excel , dan Publisher .
Kelola Versi Dokumen di Word
Dalam tutorial ini, kami akan menjelaskan:
- Cara mengubah frekuensi Autosave .
- Cara menampilkan file save sebelumnya.
- Cara menampilkan dokumen yang belum disimpan.
- Cara menghapus semua file
- Cara menghapus dokumen yang disimpan dari daftar.
Versi dokumen(Document) adalah versi salinan sementara dari file terbuka dan file yang tidak disimpan.
1] Bagaimana(How) cara mengubah frekuensi Autosave
Buka Microsoft Word .
Klik tab File .

Pada Tampilan Backstage(Backstage View) , klik Opsi(Options) .
Kotak dialog Opsi Word akan terbuka.(Word Options)

Di dalam kotak dialog, klik tab Simpan .(Save)
Pada halaman Simpan(Save) di kotak Simpan informasi Pulihkan Otomatis setiap(Save AutoRecover information every) , masukkan jumlah menit yang Anda inginkan atau gunakan panah atas dan bawah untuk memasukkan menit.
Kemudian, klik OK .
2] Cara(How) menampilkan file simpan sebelumnya

Klik Berkas(File) .
Di Tampilan Backstage(Backstage View) di halaman Beranda(Home) di bawah bagian Terbaru(Recent) , Anda akan melihat file yang disimpan sebelumnya.
3] Cara(How) menampilkan dokumen yang belum disimpan

Pada Tampilan Backstage(Backstage View) , klik Info .
Pada halaman Info , klik tombol Kelola Dokumen(Manage Document) .
Di menu pintasan Kelola Dokumen(Manage Document) , pilih Pulihkan Dokumen(Recover Unsaved Documents) yang Belum Disimpan .

Kotak dialog Open akan muncul menampilkan file yang belum disimpan.(Open)
Klik file, lalu klik Buka(Open) .

File Anda terbuka; jika Anda ingin menyimpan file yang belum disimpan, klik banner Save As di atas dokumen dan simpan file tersebut.
Ada metode lain untuk memulihkan file yang belum disimpan.
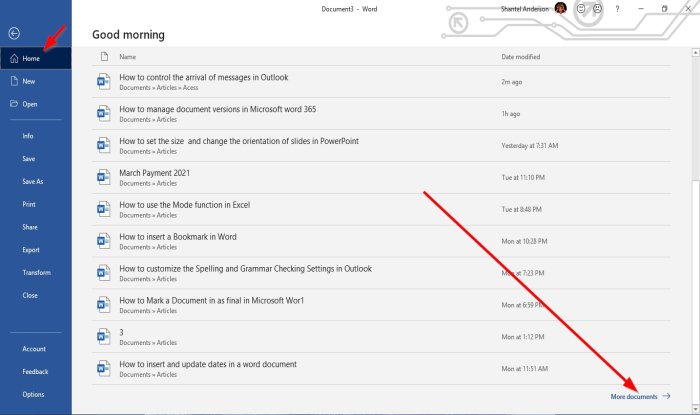
Pada Tampilan Backstage(Backstage View) , pada halaman Beranda(Home) , di kanan bawah, klik Dokumen Lainnya(More Documents) .

Pada halaman Buka(Open) , klik Pulihkan Dokumen(Recover Unsaved Documents) yang Belum Disimpan .
Sebuah kotak dialog Open akan terbuka; (Open)klik file dan klik Buka(Open) .
4] Cara(How) menghapus semua Dokumen yang Belum Disimpan(Unsaved)

Pada Tampilan Backstage(Backstage View) , klik Info .
Pada halaman Info , klik tombol Kelola Dokumen(Manage Document) .
Di menu pintasan Kelola Dokumen(Manage Document) , pilih Hapus semua Dokumen(Delete all Unsaved Documents) yang Belum Disimpan .
Sebuah kotak pesan akan muncul; klik Ya(Yes) .
Fitur Hapus semua Dokumen(Delete all Unsaved Documents) yang Tidak Tersimpan akan menghapus semua salinan file yang belum disimpan.
5] Cara(How) menghapus dokumen yang disimpan dari daftar

Pada Tampilan Backstage(Backstage View) di halaman Beranda(Home) .
Di bawah bagian Terbaru(Recent) , klik kanan salah satu dokumen yang disimpan dari daftar.
Di menu pintasan, pilih Hapus File(Delete File) .
Sebuah kotak pesan akan muncul; klik Ya(Yes) .
Itu dihapus dari daftar.
Baca(Read) : Cara Menyisipkan Teks Acak di Microsoft Word .
Saya harap ini membantu; jika ada pertanyaan, silahkan komentar dibawah.
Related posts
Cara Menggunakan Quick Parts Document Property feature di Word
Cara Mencetak Document Properties Sambil Mencetak Word document
Cara mengekstrak Images dari Word Document tanpa menggunakan perangkat lunak
Cara memasukkan Online Video menjadi Word Document
Cara Menandai Document sebagai Final di Word
Cara Memasukkan PDF ke dalam Word Document sebuah
Cara Mengubah Default File Format untuk Saving in Word, Excel, PowerPoint
Cara memasukkan Text ke dalam bentuk di Word
Tambahkan Halaman Sampul ke Dokumen Word
Best Invoice Templates untuk Word Online untuk membuat Business Invoices gratis
Cara Menyimpan Halaman Web ke Dokumen Word dengan Cepat dan Mudah
Cara Memasukkan File PDF ke dalam Dokumen Word
9 Cara Membuka Dokumen Word Tanpa Word
Cara Membuat Hanging Indent di Microsoft Word and Google Docs
Ekstrak Gambar Dari Dokumen Word Dengan Cara Mudah
Sembunyikan Data Rahasia dalam Dokumen Word 2007/2010
Word tidak dapat membuat work file, periksa temp Environment Variable
File tidak dapat dibuka karena ada masalah dengan isinya
Excel, Word or PowerPoint tidak dapat mulai terakhir kali
Perbaiki tautan dan ikon Program, buka Dokumen Word
