Cara menginstal Microsoft Office Picture Manager di Windows 11/10
Microsoft Office dan Office 365 sekarang, jangan dikirimkan dengan Picture Manager . Microsoft Picture Manager memungkinkan pengguna melihat, mengedit & mengelola gambar dengan mudah dan banyak yang menyukainya. Alat ini memiliki fungsi dasar dan memungkinkan Anda mengelola, mengedit, berbagi, dan melihat gambar dari tempat Anda menyimpannya di komputer Windows .
Menggunakan Picture Manager Anda dapat memotong, memperluas, atau menyalin dan menempelkan gambar. Dengan menggunakan menu Gambar(Picture) , Anda dapat mengubah tampilan gambar Anda. Anda dapat menyesuaikan kecerahan dan kontras, Warna(Color) , Pangkas(Crop) , Putar(Rotate) atau balikkan, hapus efek mata merah, Ubah ukurannya dan Kompres(Compress) gambar juga. Berbagi gambar juga mudah. Anda dapat mengirim gambar dalam pesan email atau membuat pustaka gambar SharePoint di intranet perusahaan Anda.(SharePoint)
Pada Windows 11/10 , Anda sekarang memiliki aplikasi Windows Photos yang memungkinkan Anda mengelola gambar Anda. Microsoft menghapus Picture Manager , karena alat pengeditan gambar dasar yang disertakan di sana, sudah disertakan di Word , PowerPoint atau Excel . Tetapi jika hilang dan ingin menginstal Picture Manager , Anda dapat melakukannya sebagai berikut.
Instal Microsoft Office Picture Manager(Install Microsoft Office Picture Manager) di Windows 11/10

Unduh Microsoft Office SharePoint Designer (Download Microsoft Office SharePoint Designer) 2010 atau 2007. Ini gratis untuk diinstal dan tidak memerlukan lisensi. Pikiran(Mind) Anda; Anda perlu menginstal versi 2010 – 32-bit atau 64-bit, dan bukan versi 2013, karena SharePoint Designer 2013 tidak menyertakan Picture Manager .
Setelah Anda mengunduhnya, mulai penginstalan, terima persyaratan lisensi dan pilih tombol Sesuaikan(Customize) untuk penginstalan, saat ditawarkan.
Sekarang di layar berikutnya, pilih Jalankan dari Komputer Saya(Run from My Computer) untuk Manajer Gambar Microsoft Office( Microsoft Office Picture Manager) dan Tidak Tersedia(Not Available) untuk semua program lainnya, seperti yang ditunjukkan di bawah ini.
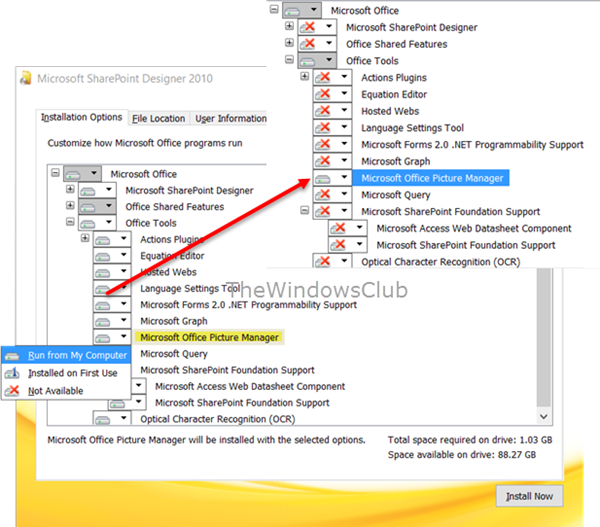
Klik Instal sekarang(Install now) , dan instalasi akan dilanjutkan. Setelah selesai, Anda akan dapat melihat Microsoft Office Picture Manager di bawah Baru-baru ini ditambahkan(Recently added) di Layar Mulai Windows 10 Anda.
Klik di atasnya untuk membuka program.

Microsoft Office Picture Manager memungkinkan Anda untuk mengelola, mengedit, berbagi, dan melihat gambar Anda. Fitur Cari Gambar(Locate Pictures) cukup berguna dalam menemukan semua gambar Anda. Anda dapat menggunakan alat pengeditan gambar untuk memotong, memperluas, atau menyalin dan menempel. Anda juga dapat berbagi atau mengirim gambar dalam pesan email atau membuat perpustakaan gambar di intranet perusahaan Anda.
Anda juga dapat menggunakan file Setup.exe dari CD penginstalan Office 2010 , 2007 atau 2003 dan selama penginstalan, pilih Kustomisasi(Customize) lalu pilih untuk menginstal Microsoft Office Picture Manager saja . Tapi Anda mungkin menghadapi masalah lisensi, dalam hal ini, jadi menggunakan SharePoint Designer adalah pilihan yang lebih baik.
Nikmati(Enjoy) penggunaan Microsoft Office Picture Manager , meskipun Anda telah menginstal Office 2021/19 di komputer Windows Anda .
Sekarang lihat bagaimana Anda bisa mendapatkan Windows Photo Viewer di Windows 11/10.
Related posts
Cara Memeriksa Pembaruan di Windows 10
Cara mengkonfigurasi file menggunakan Sync Center di Windows 11/10
Menggunakan Browser Task Manager di Microsoft Edge di Windows 10
Office App yang berguna di Windows 10 adalah salah satu aplikasi paling bawah
Cara Memutar ke Windows 10 dari Windows 7 FREE ... Bahkan sekarang!
Populer Word Games untuk Windows 10 dari Microsoft Store
Cara Pin Microsoft To-Do Daftar ke Start Menu di Windows 10
Cara Menegakkan Google SafeSearch di Microsoft Edge di Windows 10
Cara Melihat DPI Awareness Mode dari Apps di Windows 10 Task Manager
Zoom Investment Portfolio Manager untuk Windows 10
Aktifkan, Configure dan atur AutoPlay default di Windows 11/10
Microsoft Remote Desktop Assistant untuk Windows 10
Cara mengelola atau menghentikan Windows 10 Update menggunakan WAU Manager
Cara Mengatur Ulang Task Manager ke Default di Windows 10
Action and Adventure games terbaik untuk Windows 10 dari Microsoft Store
Cara mencetak sebagai PDF dari Windows 10, hanya menggunakan alat bawaan
Cara Menginstal Ulang Pengelola Gambar Microsoft Office
Rebuild Corrupt Icon Cache, Clear Thumbnail cache di Windows 10
Download Quick Start Guide ke Windows 10 dari Microsoft
Cara Menggunakan Microsoft News app untuk Windows 10
