Analisis dan Optimalkan TCP/IP dengan Pengoptimal TCP untuk PC Windows
TCP adalah protokol transport de-facto di Internet . Itu memastikan untuk mengirim, dan menerima informasi di internet untuk setiap jenis konten. Itu ada di mana-mana. Saat Anda memuat situs web atau mengirim email atau menonton film di YouTube . Hari ini, ini adalah salah satu protokol inti dari Internet Protocol (IP). Hal ini juga bertanggung jawab untuk memastikan untuk mengelola data yang dikirim dengan cara, bahwa tidak ada kemacetan di mana saja. Yang mengatakan, TCP/IP dapat dioptimalkan lebih jauh. Dalam posting ini, kami berbagi cara menganalisis dan mengoptimalkan TCP/IP dengan TCP Optimizer . Ini adalah perangkat lunak yang dapat mengoptimalkan TCP/IP .
Analisis(Analyze) & Optimize TCP/IP dengan Pengoptimal TCP(TCP Optimizer)
Ada dua bagian. Yang pertama adalah Analisis(Analysis) , dan yang kedua adalah Optimasi(Optimization) . Anda dapat menganalisis dengan mengunjungi tautan ini di situs web mereka. Analisis menampilkan banyak pesan yang mungkin tidak Anda pahami sepenuhnya kecuali sedikit demi sedikit. Ide dasar yang dapat dengan mudah dipahami adalah ada beberapa pengaturan untuk TCP yang dapat diubah sehingga lebih banyak data dapat dikirim. Pengaturan default membatasi jumlah data. Anda akan mendapatkan detail tentang MTU , MSS , RWIN , dan sebagainya. Yang harus Anda perhatikan adalah jika ada sesuatu yang menyarankan Anda mengubah nilai, dan mengoptimalkan TCP .
Saya mendapat pesan berikut:
- MTU dioptimalkan untuk broadband PPPoE DSL . Jika tidak, pertimbangkan untuk menaikkan MTU ke 1500 untuk throughput yang optimal.
- MSS dioptimalkan untuk broadband PPPoE DSL . Jika tidak, pertimbangkan untuk menaikkan nilai MTU Anda .
- RWIN tidak sepenuhnya dioptimalkan. Nilai RWIN yang tidak (unscaled) diskalakan(RWIN) lebih rendah dari yang seharusnya. Anda mungkin ingin menggunakan salah satu nilai RWIN yang direkomendasikan di bawah ini.
Biarkan halaman ini tetap terbuka, karena Anda akan membutuhkannya untuk mengoptimalkan TCP pada PC Anda menggunakan perangkat lunak mereka.
Cara mengoptimalkan TCP/IP
TCP Optimizer adalah perangkat lunak portabel yang mengubah beberapa hal pada tingkat jaringan, dan sedikit pada pengaturan registri. Bagian terbaiknya adalah ini adalah aplikasi portabel dengan ukuran yang sangat kecil. Sarankan(Suggest) Anda menyimpan salinannya di Kotak Masuk(Inbox) Anda . Setelah Anda mengunduhnya dari sini(it from here) , luncurkan dengan hak istimewa admin.
- Setelah diluncurkan, itu akan menjalankan banyak perintah yang membantunya mendapatkan pengaturan di PC Anda.
- Hal pertama yang harus Anda lakukan adalah memilih kecepatan internet yang tepat menggunakan penggeser pada perangkat lunak.
- Selanjutnya, lihat analisis yang Anda dapatkan di atas, dan lihat nilai apa yang dapat Anda ubah. Jika Anda tidak nyaman, Anda bisa melewatkannya.
- Ada empat opsi:
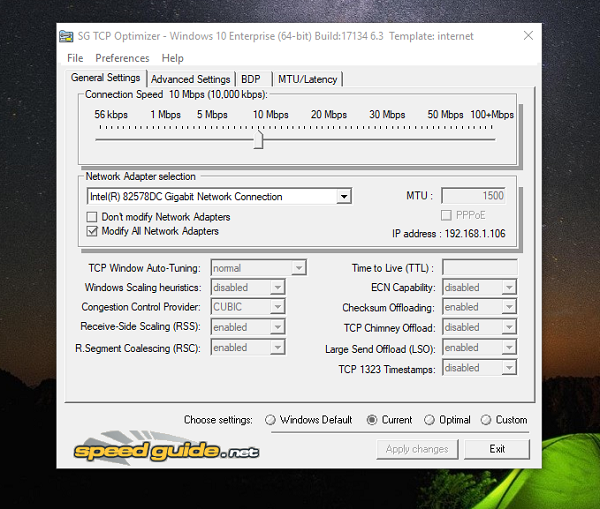
- Default — Kapan pun(Default — Anytime) Anda ingin kembali ke pengaturan awal, pilih ini.
- Saat ini — Pengaturan saat ini
- (Optimal — Safest)Optimal — Metode teraman yang memungkinkan perangkat lunak memilih yang terbaik untuk Anda.
- Kustom — Gunakan(Custom — Use) ini jika Anda mengetahuinya dengan jelas. Dalam kasus saya, saya mengubah nilai MTU menjadi 1500 dan juga mengoptimalkan nilai RWN .
Mereka yang bertanya-tanya bagaimana memilih pengaturan yang optimal, maka itu karena algoritma canggih dalam perangkat lunak. Tergantung pada PC ke PC, dan jaringan, ia menemukan Pengaturan TCP terbaik untuk kecepatan koneksi spesifik Anda.
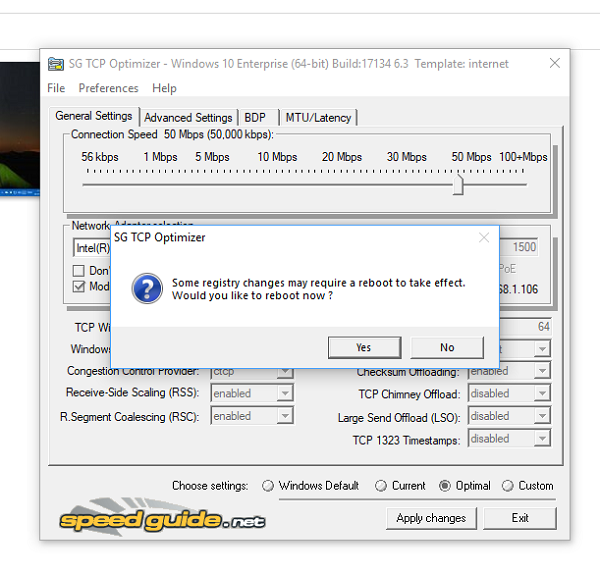
Bagi mereka yang memahami detail teknis, ia menyetel parameter TCP/IP , seperti MTU , RWIN , dan bahkan yang tingkat lanjut seperti prioritas QoS dan ToS/Diffserv . Meskipun aplikasi ini sebagian besar untuk penggunaan broadband, Anda dapat menggunakannya di hampir semua koneksi.
Fitur Pengoptimal TCP:
- Jika PC Anda memiliki beberapa adaptor jaringan, Anda dapat mengoptimalkannya masing-masing.
- Kembalikan / Backup pengaturan.
- Opsi langsung untuk mereset TCP/IP dan WINSOCK .
- Di bawah opsi khusus, Anda dapat memilih berbagai jenis pengoptimalan termasuk dinonaktifkan, sangat dibatasi, normal, dibatasi, dan eksperimental.
- Anda selalu dapat beralih kembali ke pengaturan default Windows .
- Periksa MTU/Latensi.
Setelah menerapkan pengaturan baru, ia akan meminta Anda untuk me-reboot PC untuk hasil terbaik. Saya akan selalu menyarankan untuk mengawasi kinerja penjelajahan internet Anda dan memastikannya tetap sama atau meningkat. Jika ada masalah, pilih untuk memutar kembali ke Pengaturan Windows(Windows Settings) default .
Fakta Menarik(Fun Fact) – Windows hadir dengan fitur Window Auto-Tuning yang pertama kali dirilis bersama Windows Vista . Ini tersedia di Windows 11/10 , dan banyak yang menonaktifkannya karena beberapa masalah. Alasan utama untuk menonaktifkannya adalah ketika Anda menggunakan router lama dan penyetelan otomatis tidak berjalan dengan baik.
Related posts
Apa itu TCP and UDP Port? Bagaimana cara memblokir atau membukanya di Windows 10?
TCP/IP Manager untuk Windows 10
Cara Mengaktifkan atau Menonaktifkan NetBIOS Atas TCP/IP pada Windows 10
Cara Menggunakan Network Sniffer Tool PktMon.exe di Windows 10
Aktifkan Network Connections saat di Modern Standby pada Windows 10
NetTraffic: Monitor Network traffic waktu nyata untuk Windows 10
Cara Mengatur Ulang Winsock di Windows 10
Aktifkan atau nonaktifkan Wi-Fi dan Ethernet adapter pada Windows 11
Aktifkan atau Nonaktifkan Network Discovery atau berbagi di Windows 10
Memecahkan masalah Windows Server Network connectivity melalui PowerShell
Cara menetapkan IP Address statis di Windows 10
Cara Memperbaiki Unidentified Network di Windows 11/10
Tidak dapat memetakan Network drive di Windows 10
Cara Menggunakan Port Query Tool (PortQry.exe) di Windows 10
Fix Slow access ke network drive dari Windows 10
Cara Mengubah LAN Manager Authentication Level di Windows 10
Cara memetakan Network Drive menggunakan Group Policy pada Windows 10
Windows tidak dapat mendapatkan Network Settings dari router di Windows 10
Make Network File Always Available Offline pada Windows 10
Cara Mengaktifkan DNS atas HTTPS di Windows 10
