Cara membuat Album Foto di PowerPoint
Pernahkah Anda ingin membuat album foto untuk presentasi Anda, baik untuk pernikahan, ulang tahun, wisuda, memamerkan keluarga dan teman Anda, atau menyusuri jalan kenangan atau proyek sekolah sejarah? Album Foto(Photo Album) adalah presentasi yang sebagian besar terdiri dari foto-foto. Dalam tutorial ini, kami akan menjelaskan cara membuat dan mengedit album foto kustom di Microsoft PowerPoint .
Cara membuat Album Foto(Photo Album) di PowerPoint
Buka PowerPoint

Buka tab Sisipkan di grup (Insert)Gambar(Images) dan klik Album Foto(Photo Album) .
Dalam daftar Album Foto(Photo Album) , klik Album Foto Baru(New Photo Album) .

Kotak dialog Album Foto akan muncul.(Photo Album)
Di dalam kotak dialog, klik File/Disk .

Kotak dialog Sisipkan Gambar Baru akan terbuka.(Insert New Picture)
Pilih file gambar yang Anda inginkan.
Untuk memilih semua file gambar Anda, masukkan ke dalam folder. Klik(Click) pada satu file gambar, tahan tombol Shift dan tekan tombol panah bawah untuk memilih semua file.
Klik Sisipkan(Insert) .

Untuk menempatkan kotak teks ke dalam tata letak, klik Kotak Teks Baru(New Text Box ) di kotak dialog Album Foto .(Photo Album)

Anda dapat menyesuaikan urutan gambar dan kotak teks dengan memindahkannya ke atas dan ke bawah atau bahkan menghapusnya dengan mengeklik di dalam kotak centang dan mengeklik tombol Atas(Up) , Bawah(Down) , dan Hapus(Remove) di bawah kotak tampilan Gambar dalam Album(Pictures in Album) .
Di bawah kotak Pratinjau(Preview) , Anda dapat mengubah Angle of Rotation , Contrast , dan Brightness dari gambar yang ditampilkan.
Di mana Anda melihat Picture Options , Anda akan melihat bahwa Caption di bawah semua gambar(Caption below all pictures) dinonaktifkan, dan juga Frame Shape di bawah Album Layout ; ini karena, dalam kotak daftar Tata Letak Gambar, (Layout)Pas untuk digeser(Fit to slide) ada di dalamnya.
Hapus Pas untuk digeser(Fit to slide) dan pilih yang lain dari daftar Tata Letak(Layout) Gambar ; pilih Empat gambar(Four pictures) atau opsi lain dari daftar, sesuai dengan tata letak album foto yang Anda inginkan.
Di area Opsi Gambar(Picture Options) , Anda dapat memilih apakah Anda ingin gambar memiliki Teks di bawah semua gambar(Captions below all pictures) atau Semua gambar hitam putih(All pictures black and white) .
Di bagian Tata Letak Album(Album Layout) , tempat Anda melihat Bentuk bingkai(Frame shape) , pilih bingkai yang Anda inginkan. Anda akan melihat tampilan bingkai yang Anda inginkan di sebelah kanan.
Di mana Anda melihat Tema(Theme) , klik Telusuri(Browse) .

Kotak dialog Pilih Tema akan terbuka; (Choose Theme)pilih tema yang Anda inginkan dan klik Pilih(Select) .

Di kotak dialog Album Foto , klik (Photo Album)Buat(Create) .
Anda telah membuat presentasi album foto.
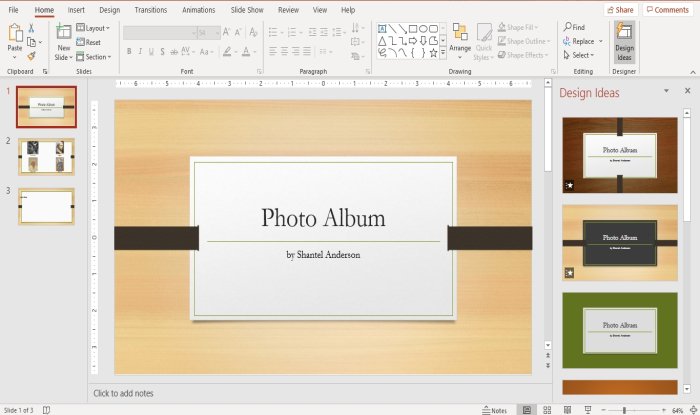
Anda akan melihat bahwa PowerPoint akan secara otomatis menambahkan nama dengan heading di slide pertama.

Di slide kedua, kami telah memilih empat gambar dari daftar Tata Letak(Layout) Gambar , tata letak sebagai empat gambar di dalamnya.

Slide ketiga memiliki kotak teks.
Anda dapat membuat perubahan pada teks di dalam slide jika Anda mau dengan mengkliknya.
Baca(Read) : Cara menambahkan & menggunakan add-in Gambar Gratis Pickit ke Office .
Cara mengedit album foto kustom di PowerPoint

Pada tab Sisipkan di grup (Insert )Gambar(Images) , klik Album Foto.(Photo Album.)
Di daftar tarik-turun Album Foto , klik (Photo Album)Edit Album Foto(Edit Photo Album) .

Kotak dialog Edit Album Foto(Edit Photo Album) akan muncul; buat perubahan Anda dan klik Perbarui(Update) .
Jika Anda memiliki pertanyaan, silakan komentar di bawah.
Baca selanjutnya(Read next) : Bagaimana menambah dan menghapus Slide Layout di PowerPoint(How to add and remove Slide Layout in PowerPoint) .
Related posts
Cara Membuat atau Memasukkan Photo Collage di PowerPoint
Cara mengaburkan gambar di PowerPoint
Excel, Word or PowerPoint tidak dapat mulai terakhir kali
Cara menautkan satu PowerPoint presentation ke yang lain
PowerPoint tidak merespons, membeku, menggantung atau berhenti bekerja
Cara Menambahkan Audio ke PowerPoint
Best PowerPoint Gratis ke Image converter software and online tools
Cara Memperbaiki PowerPoint Tidak Dapat Menghemat file error
Cara Menambahkan Callout di PowerPoint Slide
Cara Menggunakan Measurement Converter di Microsoft Office
Cara Memperbaiki PowerPoint file Korup
Cara Menambahkan Kredit Rolling di PowerPoint presentation
Cara Menambahkan Captions ke Pictures di PowerPoint
Cara Mengubah Default File Format untuk Saving in Word, Excel, PowerPoint
Cara Membuat Animasi GIF dari PowerPoint Slides - PPT ke GIF
Cara Membuat Design Preset atau Tema di PowerPoint
Cara Membuat Org chart di PowerPoint
Cara mengompres semua gambar dalam PowerPoint presentation
PowerPoint Tutorial untuk Beginners - Pelajari cara menggunakannya
Cara Membuat Roadmap di PowerPoint
