Cara Mengubah Nama Saluran YouTube Anda (Android, iOS & Desktop)
Dengan lebih dari 2 miliar pengguna, Youtube telah menjadi salah satu platform media sosial dengan pertumbuhan tercepat. Pertumbuhan pesat ini bisa menjadi puncak dari berbagai aplikasi yang dimilikinya. Baik(Whether) Anda seorang guru yang mencari platform untuk mengajar siswa Anda atau merek yang ingin terhubung dengan audiensnya, Youtube punya sesuatu untuk semua orang. Menjadi remaja yang naif, jika Anda telah memulai saluran Youtube di tahun 2010-an dan sekarang melihat kembali nama yang Anda pilih untuk saluran Anda, Anda merasa malu; Saya mengerti. Atau bahkan jika Anda adalah bisnis yang ingin mengubah namanya tetapi tidak ingin memulai lagi, kami memiliki panduan yang sempurna untuk Anda! Jika Anda baru dalam hal ini, Anda mungkin menghadapi masalah dalam mengubah Youtube Anda(Youtube)nama saluran. Anda dapat mengedit atau menghapus nama saluran Anda. Tapi ada tangkapan; dalam beberapa kasus, Anda juga harus mengubah nama akun Google Anda .
Jika Anda adalah seseorang yang mencari tips tentang cara mengubah nama saluran YouTube Anda , tampaknya Anda telah mencapai halaman yang tepat. Dengan bantuan panduan komprehensif kami, semua pertanyaan Anda terkait dengan memperbarui nama saluran Youtube Anda akan terpecahkan.
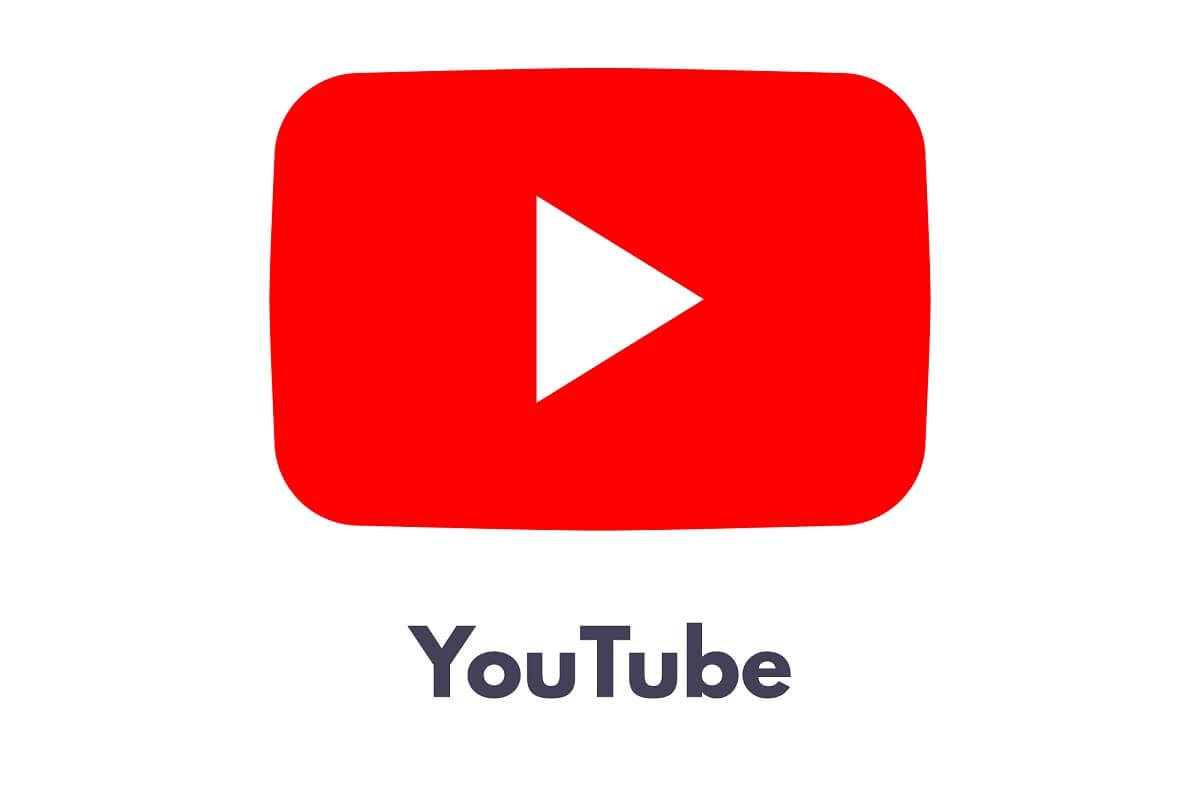
Cara Mengganti Nama Channel YouTube di (YouTube Channel)Android
Untuk mengubah nama saluran YouTube Anda di (YouTube)Android , Anda perlu mencatat bahwa nama akun Google Anda juga akan diedit karena nama saluran YouTube Anda mencerminkan nama di akun Google Anda .
1. Luncurkan aplikasi YouTube(Launch the YouTube app) dan ketuk gambar profil Anda(tap on your profile picture) di sudut kanan atas layar Anda. Masuk(Sign in) ke saluran YouTube Anda.
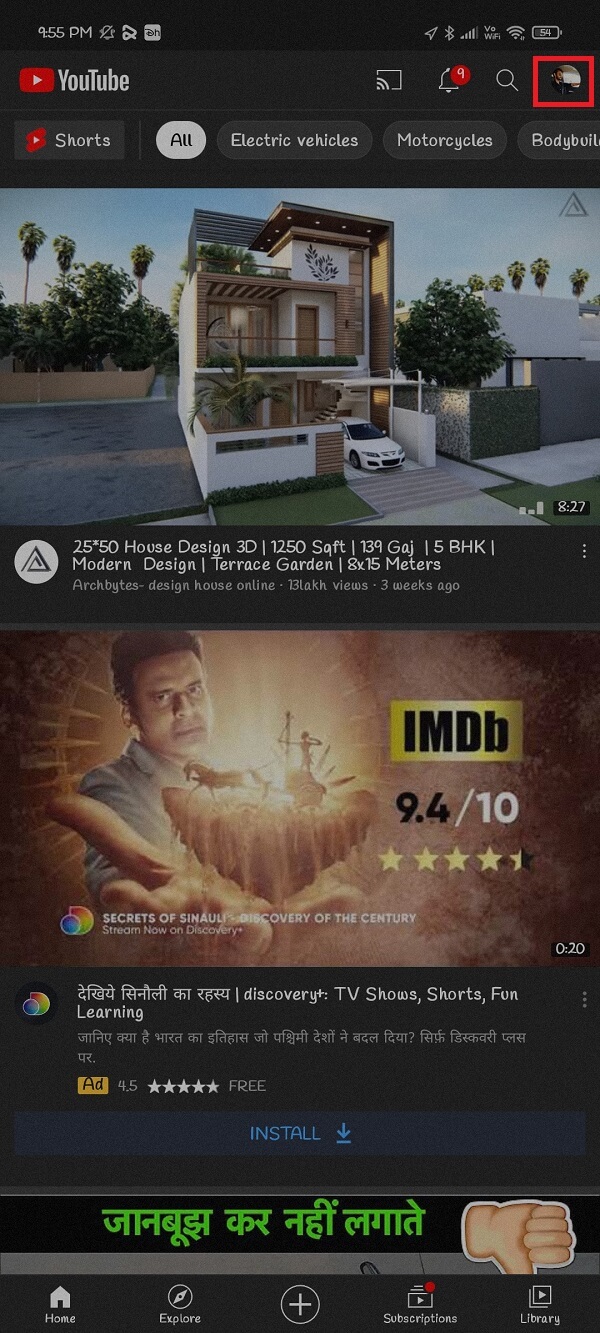
2. Ketuk opsi Saluran Anda(Your Channel) dari daftar.
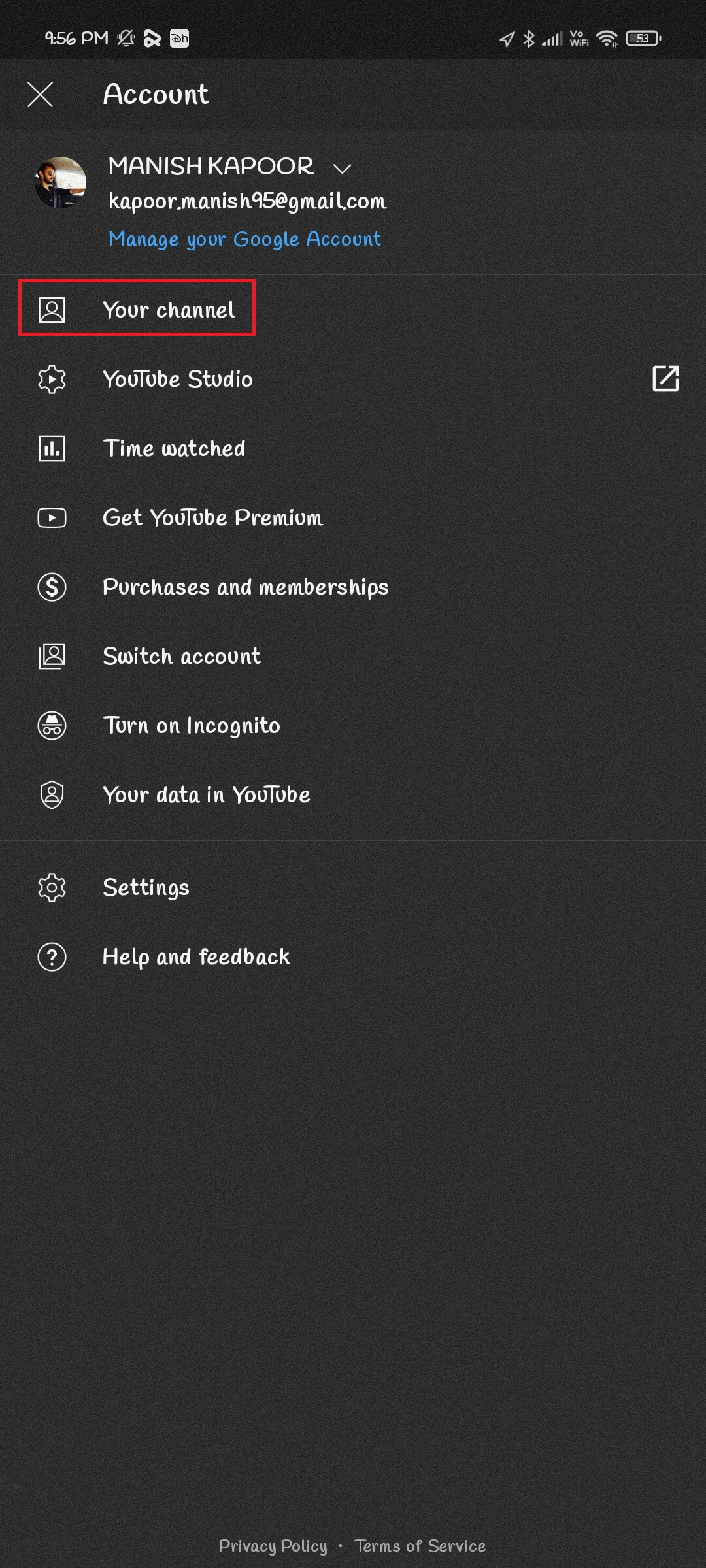
3. Ketuk Edit Saluran(Edit Channel) di bawah nama Saluran(Channel) Anda . Ubah nama dan tekan OK .

Cara Mengubah Nama Saluran YouTube(YouTube Channel) di iPhone & iPad
Anda juga dapat mengedit atau mengubah nama saluran di iPhone & iPad. Meskipun ide dasarnya sama untuk Android dan iPhone, kami masih menyebutkannya. Langkah-langkah rinci untuk metode ini diuraikan di bawah ini:
- Luncurkan(Launch the YouTube) aplikasi YouTube dan ketuk gambar profil Anda di sudut kanan atas layar Anda.
- Masuk(Sign in) ke saluran YouTube Anda.
- Ketuk ikon Pengaturan(Settings icon) , yang ada di sudut kanan layar Anda.
- Sekarang, ketuk ikon pena(pen icon) , yang ada di sebelah nama saluran Anda.
- Terakhir, edit nama Anda dan ketuk OK .
Baca Juga: (Also Read:) Cara Menonaktifkan 'Video dijeda. Lanjutkan menonton' di YouTube(How to Disable ‘Video paused. Continue watching’ on YouTube)
Cara Mengubah Nama Saluran YouTube di (YouTube Channel)Desktop
Anda juga dapat mengedit atau mengubah nama saluran YouTube di desktop. (YouTube)Anda harus mengikuti petunjuk yang disebutkan di bawah ini untuk memperbarui nama saluran Anda:
1. Pertama-tama, masuk ke YouTube Studio .
2. Pilih Kustomisasi(Customization) dari menu samping, diikuti dengan mengklik Info dasar(Basic info) .

3. Ketuk ikon pena di(pen icon) sebelah nama saluran Anda.

4. Sekarang Anda dapat mengedit nama saluran YouTube Anda(edit your YouTube channel name) .
5. Terakhir, klik Publish, yang ada di pojok kanan atas tab
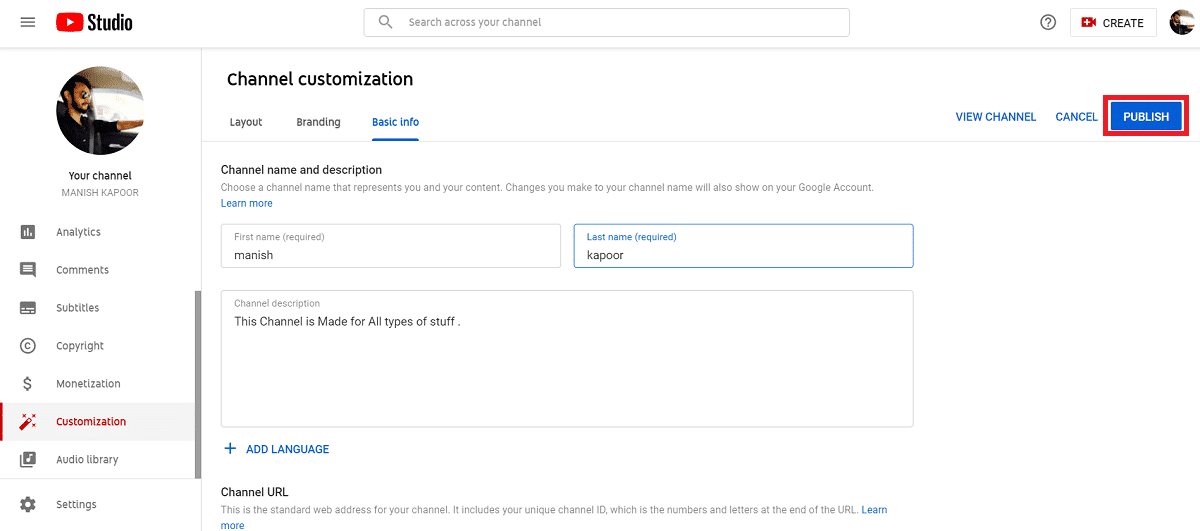
Catatan(Note) : Anda hanya dapat mengubah nama saluran hingga tiga kali setiap 90 hari. Jadi, jangan terbawa suasana, ambil keputusan dan gunakan opsi ini dengan bijaksana.
Bagaimana Mengubah Deskripsi Saluran YouTube(YouTube Channel Description) Anda ?
Jika Anda ingin meningkatkan visibilitas saluran Anda, memiliki deskripsi yang baik adalah satu hal yang dapat membantu Anda melakukannya. Atau, jika Anda berpikir untuk mengubah genre saluran Anda, mengubah deskripsi untuk mencerminkan tentang saluran baru Anda sangatlah penting. Langkah-langkah mendetail untuk mengubah deskripsi saluran YouTube Anda diuraikan di bawah ini:
1. Pertama(First) -tama, Anda harus masuk ke YouTube Studio .
2. Kemudian pilih Kustomisasi(Customization ) dari menu samping, diikuti dengan mengklik Info dasar(Basic info) .
3. Terakhir, edit atau tambahkan deskripsi baru(edit or add a new description) untuk saluran YouTube Anda.

Pertanyaan yang Sering Diajukan (FAQ)(Frequently Asked Questions (FAQs))
Q1. Bisakah saya mengganti nama saluran YouTube saya?(Q1. Can I rename my YouTube channel?)
Ya, Anda dapat mengganti nama saluran YouTube Anda dengan mengetuk gambar profil Anda dan kemudian membuka saluran Anda. Di sini, ketuk ikon pena di sebelah nama saluran Anda, edit dan terakhir ketuk OK .
Q2. Bisakah saya mengubah nama saluran YouTube saya tanpa mengubah nama Google saya?(Q2. Can I change my YouTube channel name without changing my Google name?)
Ya, Anda dapat mengubah nama saluran YouTube Anda tanpa mengubah nama akun Google Anda dengan membuat Akun Merek(Brand Account) dan menautkannya ke saluran YouTube Anda .
Q3. Mengapa saya tidak dapat mengubah nama saluran YouTube saya?(Q3. Why can’t I change my YouTube channel name?)
Youtube memiliki aturan bahwa Anda hanya dapat mengubah nama saluran Anda tiga kali setiap 90 hari, jadi perhatikan juga.
Q4. Bagaimana Anda bisa mengubah nama saluran YouTube Anda tanpa mengubah nama Google Anda?(Q4. How can you change your YouTube channel name without changing your Google name?)
Jika Anda tidak ingin mengubah nama akun Google Anda saat mengedit nama saluran YouTube Anda , ada metode alternatif. Anda harus membuat Akun Merek(Brand Account) , lalu menautkan akun yang sama ke saluran YouTube Anda .
Direkomendasikan:(Recommended:)
- 3 Cara Memblokir Iklan YouTube di Android(3 Ways to Block YouTube Ads on Android)
- Cara Memblokir Iklan YouTube yang Mengganggu dengan Satu klik (How to Block Annoying YouTube Ads with Single click )
- Cara Mengakses Pesan Pesan Suara di ponsel Android(How to Access Voicemail Messages on Android phone)
- Cara Mematikan Koreksi Otomatis di Android(How to Turn Off Autocorrect on Android)
Kami harap panduan ini bermanfaat dan Anda dapat memperbarui nama saluran YouTube Anda( update your YouTube channel name) . Jika Anda masih memiliki pertanyaan tentang artikel ini, silakan tanyakan di bagian komentar.
Related posts
Cara menempatkan YouTube Video pada Repeat pada Desktop or Mobile
Cara Memutar Video YouTube di Seluler atau Desktop
Cara memblokir Annoying YouTube Ads dengan Single click
CARA KE View Desktop Version dari Facebook pada Android Phone
Cara Melihat LinkedIn Desktop Site dari Android / iOS Anda
6 Cara Untuk Clean Up Android Phone Anda
Cara Meningkatkan GPS Accuracy pada Android
Cara Mengubah Pokémon Go Name Setelah New Update
Cara Mematikan Mode Terbatas di Administrator Jaringan YouTube
Cara Jatuhkan Pin pada Google Maps (Mobile and Desktop)
Cara Disable Sound Dalam Chrome (Android)
Cara View Saved WiFi Passwords pada Windows, MacOS, iOS & Android
3 Cara Memblokir Iklan YouTube di Android
Cara menghapus Virus dari Android Phone (Guide)
Cara memblokir YouTube Channel di Desktop browser or Mobile Anda
Cara Mengunduh Video YouTube di Ponsel (Android atau iOS)
Cara Clear Cache pada Android Phone (Dan Mengapa Apakah Ini Important)
Cara Menyembunyikan Files and Apps pada Android
Cara memulihkan Deleted App Icons pada Android
Bagaimana cara mengkalibrasi Compass pada Android Phone Anda?
