Layanan Windows Camera Frame Server dihentikan secara tidak terduga
Pada beberapa kesempatan, kamera terintegrasi laptop Anda mungkin gagal merespons dan mem-flash pesan kesalahan berikut di layar komputer Anda- Layanan Windows Camera Frame Server dihentikan secara tidak terduga(The Windows Camera Frame Server service terminated unexpectedly) . Lihat tindakan apa yang harus Anda ikuti untuk menyelesaikan masalah.
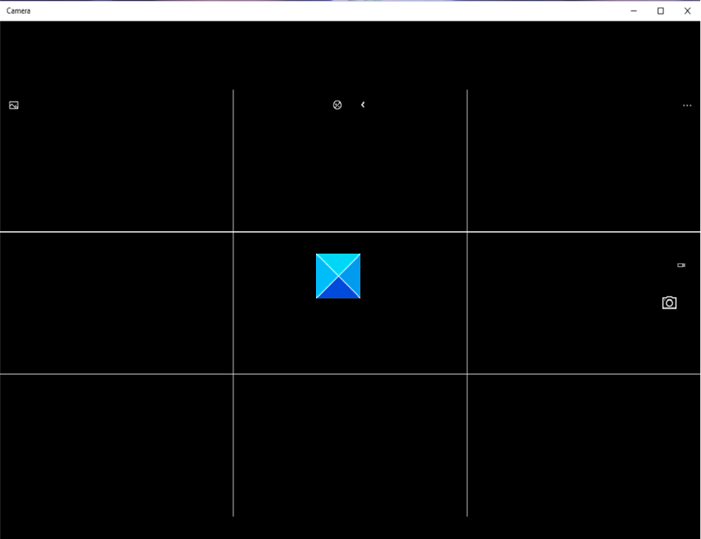
Layanan Windows Camera Frame Server dihentikan secara tidak terduga
Masalah ini terutama terjadi saat menggunakan aplikasi pendukung video seperti Skype , aplikasi Kamera (Camera)Windows 10 , atau Zoom . Namun demikian(Nevertheless) , Anda dapat memperbaikinya melalui peretasan Registry . Begini caranya!
- Buka Peninjau Suntingan Registri.
- Pergi ke lokasi berikut -
- Telusuri ke kunci berikut:
Windows Media FoundationPlatform. - Buat nilai DWORD bernama EnableFrameServerMode .
- Tetapkan nilainya ke 0.
- Tutup Regedit dan Keluar.
- Hidupkan Kembali komputer Anda.
Menggunakan Peninjau Suntingan Registri(Registry Editor) secara tidak benar dapat menyebabkan masalah serius di seluruh sistem yang mungkin mengharuskan Anda menginstal ulang Windows untuk memperbaikinya.
Press Win+R dalam kombinasi untuk membuka kotak dialog Run .
Ketik regedit.exe di bidang kosong kotak dan tekan Enter .
Di jendela Registry Editor yang terbuka, navigasikan ke alamat jalur berikut –
HKEY_LOCAL_MACHINE\SOFTWARE\WOW6432Node\Microsoft\Windows Media Foundation\Platform.
Buat nilai DWORD baru dan beri nama EnableFrameServerMode .
Klik dua kali(Double-click) entri untuk mengedit nilainya.
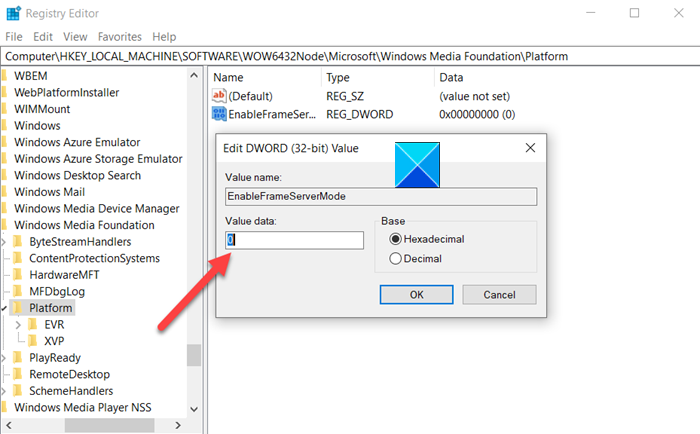
Di kotak Edit String yang muncul, pertahankan nilainya sebagai 0.
Setelah selesai, tutup Registry Editor dan Exit .
Sekarang, restart komputer Anda untuk memungkinkan perubahan diterapkan.
Kamera(Camera) Windows 10 Anda sekarang akan berfungsi seperti yang diinginkan.
Sejumlah besar aplikasi Microsoft seperti Windows Hello dan Microsoft Hololens juga menggunakan Windows 10 Camera. Karena itu, menjadi semakin penting untuk menjaga kamera dalam mode selalu 'ON/. Setiap penundaan atau penolakan dalam mengaksesnya dapat mengakibatkan kerusakan aplikasi atau kegagalan untuk memulai.
That’s all there is to it!!
Related posts
Cara Mengubah Default Webcam di komputer Windows 10
Bagaimana cara menguji Webcam di Windows 11/10? Apakah ini berfungsi?
FaceTime Camera Tidak Bekerja di Windows 10 dengan Boot Camp
Cara Menyesuaikan Webcam Brightness di Windows 11
Fix Discord Camera tidak berfungsi pada Windows PC
Webcam terus membeku atau menabrak Windows 10
Perbaiki Kamera yang Digunakan oleh Aplikasi Lain di Windows 10
Best Webcam Software untuk Windows 10
Cara mengkonfigurasi Global Proxy Server Settings di Windows 10
Cara Mematikan Kamera dan Mikrofon Windows 11 Menggunakan Pintasan Keyboard
Perbaiki Kamera Snap Tidak Ada Kesalahan Input Kamera yang Tersedia
Cara Mengetahui Aplikasi mana yang menggunakan webcam di Windows 10
Fix Windows 10 Camera app error 0xA00F424F (0x80004005)
Google Meet camera Gagal atau tidak bekerja di Windows 10
Gambar Webcam menunjukkan secara terbalik atau terbalik di Windows 10
Cara Menggunakan Kamera Snap di Google Meet
Use Vssadmin command-line untuk mengelola VSS di Windows 10
Save Gambar diambil dengan Windows 10 Camera di folder Camera roll
Perbaiki Kamera Tidak Bekerja di Tim
Laptop Camera or Webcam Tidak Bekerja di Windows 10
