Cara menyembunyikan Baris dan Kolom di Google Spreadsheet
Seperti yang mungkin sudah diketahui banyak dari kita, Google Spreadsheet(Google Sheets) adalah alternatif untuk Microsoft Excel , dan itu sama sekali bukan alat yang buruk. Dalam skema besar, Spreadsheet(Sheets) tidak berada pada level yang sama dengan Excel dalam hal fungsionalitas, tetapi cukup baik untuk sebagian besar tugas dasar. Misalnya, Google Spreadsheet(Google Sheets) memiliki dukungan untuk kolom, tetapi tidak semua orang tahu cara menyembunyikan kolom setelah membuatnya.
Sembunyikan Baris(Hide Rows) dan Kolom(Columns) di Google Spreadsheet
Mungkin ada saatnya selama bekerja di mana Anda tidak ingin melihat beberapa kolom di dokumen Anda. Pilihan terbaik adalah menyembunyikannya, jadi jika Anda tidak tahu bagaimana melakukan tugas sederhana ini, teruslah membaca untuk mempelajari caranya.
- Buka dokumen Spreadsheet(Sheets) yang dimaksud
- Pilih kolom yang ingin Anda hilangkan
- Klik kanan padanya dan pilih Sembunyikan(Hide) kolom
- Demikian pula, Anda dapat menyembunyikan Baris.
Mari kita bicarakan ini lebih detail.
Buka dokumen Spreadsheet(Sheets) yang dimaksud
Pertama, Anda akan diminta untuk membuka Google Spreadsheet(Google Sheets) di browser web Anda. Untuk pengalaman terbaik, gunakan browser web berbasis Chromium seperti Google Chrome atau Microsoft Edge . Dari sana, pilih dokumen untuk membukanya.
Pilih kolom yang ingin Anda hilangkan
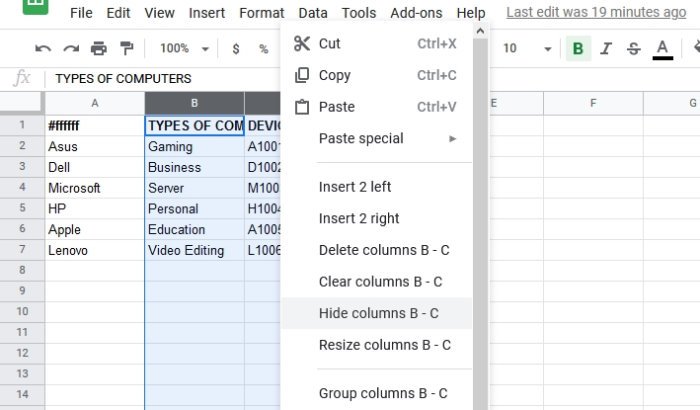
Langkah selanjutnya setelah membuka dokumen Google Sheets Anda adalah menyorot kolom yang benar. Klik(Click) dan seret dengan penunjuk mouse Anda untuk menyorot kolom yang ingin Anda sembunyikan. Ketika ini selesai, harus ada hamparan biru yang menutupi kolom yang menentukan bahwa mereka disorot.
Cara lain untuk memilih kolom adalah dengan menekan CTRL dan klik pada setiap kolom untuk menyorotnya secara massal.
Sembunyikan(Hide) atau Hapus(Delete) kolom dari dokumen
Sekarang saatnya untuk menyembunyikan kolom Anda atau menghapusnya untuk selamanya jika memang itu masalahnya. Untuk menyembunyikan, klik kanan pada kolom yang disorot, lalu pilih Sembunyikan Kolom(Hide Columns) dan lihat saat kolom tersebut menghilang di depan mata Anda.
Atau, Anda bisa menghapus kolom dengan mengklik Hapus Kolom yang Dipilih(Delete Selected Columns) , dan hanya itu.
Sembunyikan atau hapus Baris dari Spreadsheet
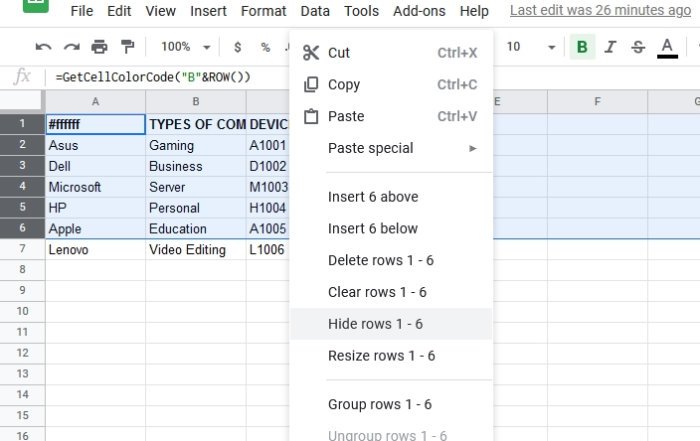
Jika Anda tidak tertarik untuk menyembunyikan atau menghapus kolom, maka ada opsi untuk melakukan hal yang sama dengan baris. Sorot baris yang diperlukan, lalu dari sana, klik kanan dan pilih Sembunyikan Baris(Hide Rows) , dan hanya itu.
Perlihatkan(Unhide) baris dan kolom di Google Spreadsheet
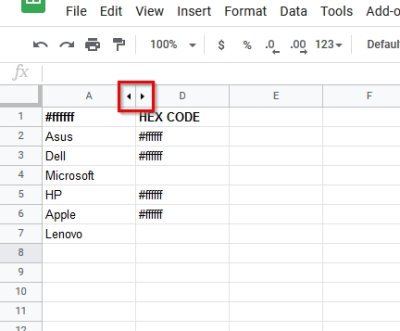
Menyembunyikan adalah satu hal, tetapi akan tiba saatnya ketika baris dan kolom tersembunyi ini akan dibutuhkan lagi.
Untuk mengembalikannya, cukup klik panah yang terlihat di tangkapan layar untuk mengembalikan semuanya ke keadaan normal.
Itu dia!
Related posts
Pisahkan Dokumen menjadi Kolom di Google Documents
Cara memutar teks dalam aplikasi web Google Sheets
Cara membuat Drop Cap di Google Docs dalam beberapa menit
Fix Google Docs Spellcheck tidak berfungsi dengan baik
Cara Menyisipkan Text Box di Google Docs
Cara Mendapatkan Kembali Menu Toolbar yang hilang di Google Docs
Google Sheets and Excel Online Calendar templates
Best Invoice Templates untuk Google Docs untuk Freelancers, Small Business
Cara Menyisipkan Table dari Contents di Google Docs
Cara Membandingkan Dua Dokumen di Google Docs
Cara menggabungkan dan memperkirakan sel dalam Google Doc Table
Cara mengedit PDF di Google Docs di web
Cara Layer dan Grup Images di Google Docs
Cara menginstal dan menghapus Add-Ons di Google Docs
Cara Menambahkan Page Numbers di Google Docs
Cara Menghapus Gridlines dari Google Sheet document
Cara menulis Screenplay di Google Docs
Cara Menambahkan Watermark di Google Docs
Cara Menambahkan dan Edit Tables di Google Docs Cara Mudah
Cara Menambahkan Font ke Google Docs
