Cara mengonversi Google Slide ke PowerPoint dan sebaliknya
Google Slides adalah alat alternatif Microsoft PowerPoint . Jika Anda menyukai ekosistem Google , masuk akal bagi Anda untuk menggunakan Google Slide(Google Slides) . Namun, sering kali, Anda perlu beralih antara Google Slide dan Microsoft PowerPoint . Kami menyukai ekosistem campuran di mana kami akhirnya menggunakan keduanya dan beralih berdasarkan kebutuhan klien. Dalam posting ini, kami akan membagikan bagaimana Anda dapat mengonversi Google Slide ke PowerPoint dan sebaliknya.
Google Drive menawarkan opsi untuk mengonversi presentasi yang dibuat dalam slide ke Microsoft PowerPoint , ODP , PDF , dan bahkan gambar. Ikuti metode ini untuk mengonversi satu format ke format lainnya.
Konversikan Google Slide ke PowerPoint
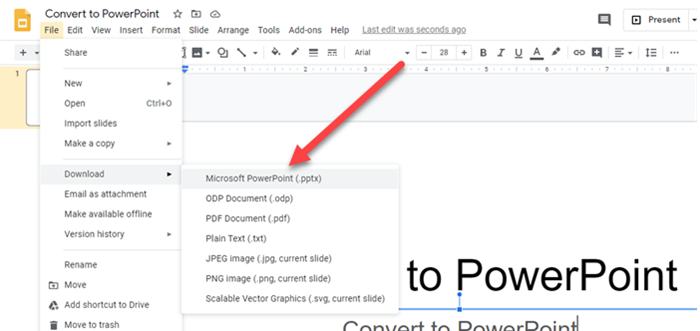
Jika Anda telah menerima file Google Slide di email atau drive, proses konversi relatif mudah. Google Drive menawarkan konverter bawaan yang memungkinkan Anda mengunduh file Google Slide sebagai Microsoft PowerPoint.(download a Google Slide file as Microsoft PowerPoint.)
Ada tiga cara untuk mengkonversi slide ke PowerPoint .
Klik kanan pada slide, dan klik unduh(Right-click on the slide, and click download) . Ini akan diunduh sebagai file PPTX.
Cara lain untuk mengonversi adalah saat slide terbuka. Klik(Click) Menu File Menu > Download > Microsoft PowerPoint.Yang mengatakan, tidak ada cara untuk mengubah atau menonaktifkannya. Anda tidak dapat mengubah format unduhan default.
Cara ketiga adalah mengimpor slide ke Google Slide baru atau yang sudah ada. (import the slides to a new or existing Google Slide.)Anda dapat mengimpornya dari slide yang sudah diunggah atau komputer. Setelah impor selesai, Anda akan melihat pratinjau slide. Pilih slide yang ingin Anda impor dan pastikan untuk memilih opsi—Leep tema asli.
Konversi PowerPoint ke Google Slide
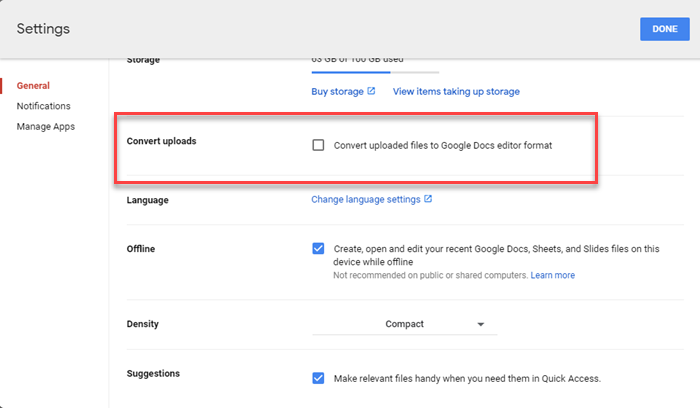
Untuk mengonversi PowerPoint menjadi Google Slide segera setelah Anda mengunggahnya, Anda harus mengaktifkan pengaturan di drive. Google akan menyimpan file seperti saat Anda mengunggahnya ke drive, tetapi jika Anda ingin mengonversinya, buka Google Drive , klik ikon Pengaturan(Settings) (ikon roda gigi di menu). Centang kotak pada opsi—Konversi file yang diunggah ke format editor Google Documents .(Google Docs)
Anda harus tahu bahwa kedua perusahaan memiliki cara mereka menangani file. Saat Anda mengonversi PPTX menjadi Google Slide(Google Slides) , ada kemungkinan formatnya tidak akan sama. Jadi pastikan jika Anda mengonversi ke format Google Slides , buka di editor online, dan periksa apakah semuanya online. Jika opsi tidak dicentang, Google Drive akan memperlakukannya sebagai file lain dan tidak melakukan apa pun.
Kami harap postingan ini mudah diikuti, dan Anda dapat mengonversi Google Slide(Google Slides) ke PowerPoint dan sebaliknya. Anda harus selalu memeriksa pemformatan di slide setelah Anda mengonversi.
Baca terkait: (Related read:) Cara Mengonversi File Excel ke PDF menggunakan Google Drive.(How to Convert Excel File to PDF using Google Drive.)
Related posts
Cara mengelompokkan atau membukaup objek di PowerPoint Online and Google Slides
Google Slides vs Microsoft PowerPoint – Apa Perbedaannya?
Cara membuat Google Slides loop tanpa penerbitan
Cara membuat Gradient Background kustom di Google Slides
Cara Menggunakan Gangguan-Gratis Mode di Google Docs and Google Slides
Cara memutar teks dalam aplikasi web Google Sheets
Menggunakan Google Earth pada Chrome browser
Cyberduck: Gratis FTP, SFTP, WebDAV, Google Drive client untuk Windows
Error Code 105 ERR_NAME_NOT_RESOLVED di Google Chrome
Cara Menambahkan Animasi ke Google Slide
Cara Menegakkan Google SafeSearch di Microsoft Edge di Windows 10
Cara Menambahkan dan Gunakan Beberapa Time Zones di Google Calendar
Terbaik Google Sheets add-ons untuk meningkatkan produktivitas
Reuse or Import Slides dari satu PowerPoint presentation ke yang lain
Anna Assistant adalah voice assistant yang sempurna untuk Google Chrome
Google Chrome tidak responsif, Relaunch sekarang?
Google vs Bing - Menemukan search engine yang tepat untuk Anda
Cara Menyematkan Video Di Google Slide
Cara Menghapus Google Stadia account
Google Docs Keyboard Shortcuts untuk Windows 10 PC
