Cara Backup & Restore Data Konfigurasi Boot (BCD) di Windows 10
Windows akan gagal melakukan booting dengan benar jika file Boot Configuration Data (BCD) rusak atau terhapus secara tidak sengaja. Dengan demikian, tugas apa pun yang melibatkan perubahan atau modifikasi dalam pengaturan bootloader harus dilakukan dengan sangat hati-hati. Sebagai tindakan pengamanan, seseorang selalu dapat membuat salinan cadangan untuk memulihkan file registri Data Konfigurasi Boot(Boot Configuration Data) ( BCD ) asli, jika terjadi kesalahan. Terutama, ada dua cara untuk mencadangkan atau memulihkan BCD Store di Windows 10/8/7 .
- Menggunakan antarmuka baris perintah
- Menggunakan alat freeware pihak ketiga
Mari kita bahas dengan sedikit detail.
Penyimpanan BCD adalah file biner khusus dengan nama BCD yang terletak di direktori BOOT dari partisi aktif. Boot manager dirancang untuk memuat sistem sesuai dengan konfigurasi yang ada yang terletak di penyimpanan khusus yang disebut Data Konfigurasi Boot atau disingkat BCD . Boot manager 'bootmgr' memuat inti OS Windows(Windows OS) yang terinstal di komputer, sesuai dengan pemuatan ke penyimpanan BCD .
Cadangkan(Backup) & pulihkan file BCD di (BCD)Windows 10
1] Menggunakan Prompt Perintah
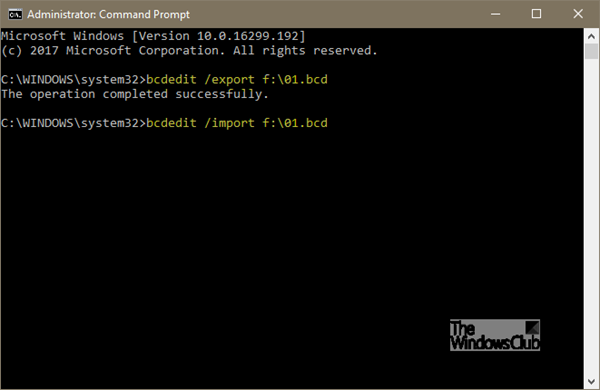
Metode pertama memanfaatkan Command Prompt yang ditinggikan - buka antarmuka baris perintah dan ketik yang berikut-
bcdedit /export f:\01.bcd
Ini akan membuat cadangan file BCD Anda bernama 01.bcd di Drive D(D Drive) Anda . Jadi, Anda perlu memilih huruf Drive dan nama untuk file BCD Anda dengan tepat.(BCD)
Setelah selesai, pengguna akan diberi tahu bahwa proses telah berhasil diselesaikan.
Proses restorasi juga sangat mirip. Yang harus Anda lakukan adalah menggunakan perintah dengan parameter /import-
bcdedit /import f:\01.bcd
Itu saja.
2] Menggunakan EasyBCD
Metode kedua menggunakan alat EasyBCD(EasyBCD tool) . Ini adalah GUI canggih yang memudahkan untuk memodifikasi bootloader Windows dan entri yang berada di dalamnya. Pertama kali Anda menjalankan alat ini, secara otomatis mengambil cadangan yang tersedia dari BCD Anda . Sebelum memulihkan cadangan, Anda dapat melihat pratinjau cadangan EasyBCD .
Penting bahwa sebelum melanjutkan lebih jauh, pastikan Anda telah memilih BCD yang tepat yang Anda(BCD) inginkan, lalu muat BCD Sistem(System BCD) sekali lagi dan pulihkan!
Setelah itu, cukup ketik path ke tujuan simpan file (berakhiran .bcd ), atau gunakan tombol browse yang terlihat di sisi kanan, hanya bersebelahan dengan kotak teks 'browse' dan tempat untuk menyimpan filenya. Saat Anda siap, klik “ Pengaturan Cadangan(Backup Settings) †dan santai.
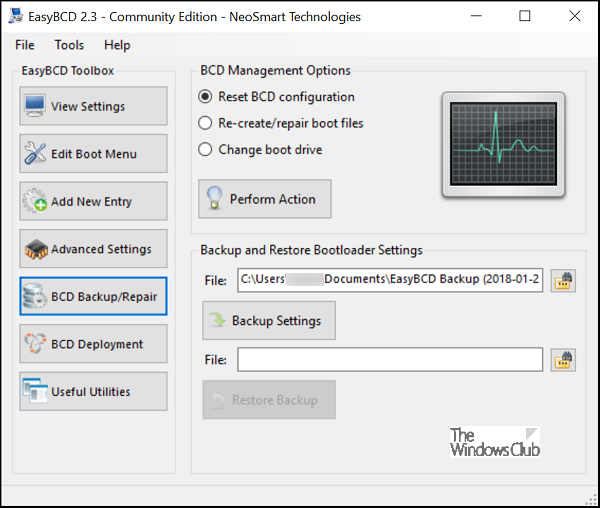
Untuk memulihkan file BCD , telusuri file penyimpanan EasyBCD yang dibuat terakhir kali (berakhiran .bcd ) dan klik tombol “ Pulihkan Cadangan(Restore Backup) †. Kembalikan(Restore) fungsi akan segera dimulai. Jika diperlukan, EasyBCD dapat membuat cadangan pengaturan BCD Anda kapan saja dari halaman “ Pencadangan/Perbaikan BCDâ(BCD) € .
Jika Anda belum mencadangkan BCD Store, sebaiknya lakukan sekarang, karena jika file BCD hilang atau rusak, Windows tidak akan dapat memulai.
(If you have not backed up your BCD Store yet, it might be a good idea to do so now, because if ever the BCD file is missing or becomes corrupted, Windows won’t be able to start.)
Posting ini akan menunjukkan kepada Anda bagaimana membangun kembali BCD(rebuild BCD) jika diperlukan, dan yang ini bagaimana mengubah Logo Boot Windows(change the Windows Boot Logo) .
Related posts
MBR Backup: Cadangan, Restore Master Boot Record di Windows 10
Cara Membangun kembali BCD or Boot Configuration Data file di Windows 11/10
Advanced Visual BCD Editor & Boot Repair Tool untuk Windows 10
10 Best Professional Backup and Data recovery software untuk Windows 10
Cara Backup and Restore Photos aplikasi pengaturan di Windows 10
Cara Memperbaiki MBR (Master Boot Record) di Windows 10
Cara Reboot & Memilih Perangkat Booting yang Tepat Di Windows
Cara memulihkan file dari System Restore Point di Windows 10
Fix Unallocated Hard Drive tanpa kehilangan Data di Windows 10
Sysrestore adalah alternatif gratis System Restore software untuk Windows 10
Cara Time Boot & Lakukan Boot Trace di Windows 10
Rstrui.exe tidak berfungsi atau dikenali di Windows 10
Cara Dual Boot Ubuntu Dengan Windows 10
Cara Membuka Command Prompt di Boot di Windows 10
6 Alat Gratis untuk Backup Data di Windows 10
Burn untuk disc berwarna abu-abu di Windows 10; Tidak dapat membakar DVD
Cara Menonaktifkan Boot Aman di Windows 10
Cara secara otomatis membuat cadangan file & folder pada komputer Windows 10
Cara Memperbaiki Waktu Booting SSD Lambat Pada Windows 10
BitLocker Setup Gagal mengekspor Toko BCD (Boot Configuration Data)
