Bagaimana mengubah ukuran Cache Firefox di Windows 11/10
Cache browser yang besar menyiratkan bahwa sejumlah besar data offline dapat disimpan di PC Anda. Ini, pada gilirannya, memungkinkan browser memuat halaman web tertentu lebih cepat, tetapi ada masalah yang terkait dengan aktivitas ini. Setiap kali Anda mencoba membuka beberapa tab tambahan, browser memperlambat seluruh sistem. Ini terutama terlihat di Firefox . Inilah cara Anda dapat membatasi atau mengubah ukuran cache Firefox(change Firefox cache size) di Windows 11/10 untuk menghindari perlambatan PC Anda.
(Change Firefox Cache)Ubah ukuran Cache Firefox di Windows 11/10
Di Firefox(Firefox) versi sebelumnya , ada tempat untuk mengubah ukuran cache ke nilai yang diinginkan di area ' Opsi(Options) '. Pengaturan itu tidak lagi terlihat. Namun, ada cara untuk melewatinya, berikut cara menambah atau mengurangi ukuran cache Firefox !
- Buka halaman Preferensi(Preferences) .
- Cari entri – browser.cache.disk.capacity .
- Edit nilai ke nilai yang diinginkan dalam KB yang akan digunakan untuk cache disk.
- Cari entri – browser.cache.memory.capacity .
- Edit nilai ke nilai yang diinginkan dalam KB yang akan digunakan untuk cache memori.
- Mulai ulang peramban Anda.
Mari kita bahas langkah-langkah di atas secara rinci.
Luncurkan peramban Firefox Anda . Jika tidak diperbarui ke versi terbaru, perbarui browser(update the browser) .
Buka tab baru di browser.
Di bidang URL bilah alamat, masukkan yang berikut – about: config untuk membuka halaman ' Preferensi(Preferences) '.
Selanjutnya, cari entri berikut ' browser.cache.disk.capacity ' dengan memasukkannya di bilah ' Search '.
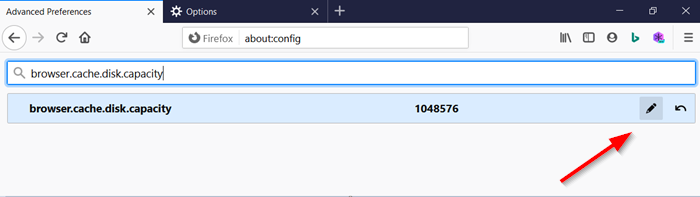
Edit nilai ke angka yang diinginkan dengan mengklik tombol ' Pensil(Pencil) '.

Gunakan nilai untuk cache disk.
Demikian pula, cari ' browser.cache.memory.capacity '.

Pilih jenis preferensi yang Anda tambahkan.
- String – urutan teks apa pun
- Bilangan bulat – angka
- Boolean – benar-salah
Untuk preferensi string atau integer, cukup ketik nilai baru dalam KB untuk menggunakannya sebagai cache memori. Untuk preferensi boolean (benar-salah).
Mulai ulang peramban.
Atau, Jika Anda ingin mengurangi ukuran cache Firefox atau menonaktifkannya sepenuhnya, ubah nilai untuk setiap entri yang ditunjukkan di atas menjadi 0. Anda juga dapat menghapus atau menonaktifkan ekstensi dan tema Firefox yang tidak Anda gunakan karena dapat menyebabkan Firefox untuk menggunakan lebih banyak RAM .
That’s all there to it!
Bacaan terkait:(Related read:) Cara mengubah ukuran Cache Chrome(change Chrome Cache size) .
Related posts
Reset or Refresh Firefox browser settings ke default di Windows 10
Firefox tidak dapat memuat XPCOM di Windows 10
Restart Chrome, Edge or Firefox tanpa kehilangan tab di Windows 11/10
Mozilla Firefox Freezes pada komputer Windows 10
Fix Google Maps Slow Masalah pada Chrome, Firefox, Edge pada Windows 11/10
Pengaturan sinkronisasi Windows 10 tidak berfungsi dengan greyed
Microsoft Intune tidak menyinkronkan? Force Intune untuk disinkronkan di Windows 11/10
Cara Memeriksa Shutdown and Startup Log di Windows 10
Microsoft Edge Browser Tips and Tricks untuk Windows 10
Cara Membuka System Properties di Windows 10 Control Panel
Cara Bersihkan Memory Cache di Windows 10
Cara Bersihkan Cache di Windows 10
Cara Mencadangkan, Move, atau Delete PageFile.sys pada Shutdown di Windows 10
Apa itu PLS file? Bagaimana cara membuat PLS file di Windows 11/10?
Fix Bluetooth Penundaan Suara di Windows 10
Windows Store Cache dapat rusak di Windows 11/10
Cara Menambahkan Trusted Site di Windows 10
Best Gratis ISO Mounter software untuk Windows 10
Bagaimana cara menguji Webcam di Windows 11/10? Apakah ini berfungsi?
Cara Bersihkan Mapped Network Drive Cache di Windows 10
