Gagal menghubungkan akun YouTube Anda ke Discord di Windows 11/10
Jika Anda menghadapi masalah Gagal menghubungkan akun YouTube Anda ke Discord(Failed to connect your YouTube account to Discord) pada PC Windows 11/10 , berikut adalah panduan untuk Anda. Dalam posting ini, kita akan membahas kemungkinan metode kerja untuk memperbaiki masalah ini. Kami telah membagikan perbaikan untuk menyelesaikan masalah koneksi Discord(Discord connection problems) pada PC Windows(Windows PC) . Selain itu, banyak pengguna melaporkan tidak dapat menghubungkan akun YouTube mereka ke akun Discord dan mendapatkan kesalahan yang meminta pesan berikut:
Failed to connect your YouTube account to Discord
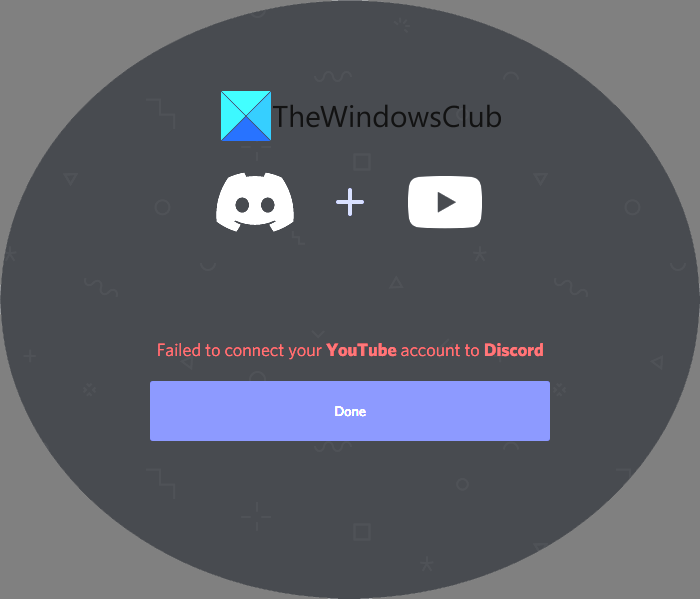
Sekarang, kesalahan ini mungkin timbul karena berbagai alasan seperti beberapa kesalahan teknis sementara, server YouTube atau Discord sedang down, internet Anda tidak stabil, dll. Jika Anda juga mengalami masalah ini, kami siap membantu Anda. Anda dapat mencoba solusi yang disebutkan dalam artikel ini untuk menyelesaikan masalah. Tapi, sebelum itu, mari kita bahas langkah-langkah yang tepat untuk menautkan akun YouTube Anda ke akun Discord Anda .
Bagaimana cara menautkan akun YouTube saya ke akun Discord saya ?
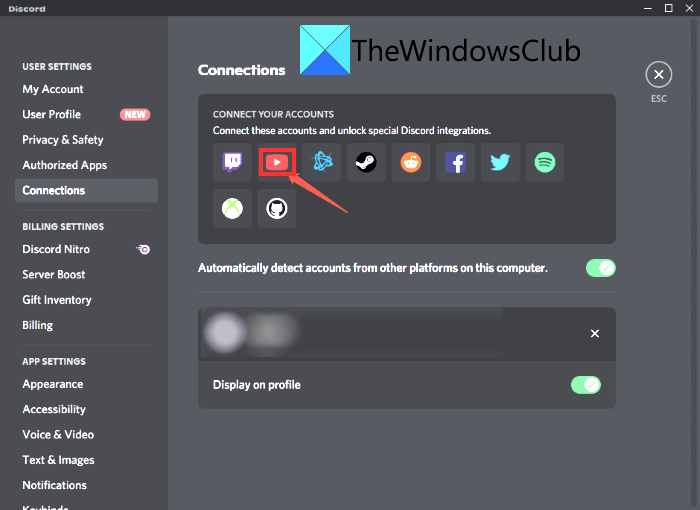
Anda dapat dengan mudah menautkan akun YouTube Anda ke akun Discord Anda dengan mengikuti langkah-langkah di bawah ini:
- Pertama, luncurkan aplikasi Discord dan kemudian masuk ke akun Discord Anda .
- Sekarang, pindah ke bagian Pengaturan Pengguna(User Settings) dan kemudian klik opsi Koneksi(Connections) yang ada di panel sisi kiri.
- Selanjutnya, dari daftar layanan, pilih layanan YouTube untuk menghubungkan akun YouTube Anda .
- Setelah itu, masuk dan atur akun YouTube Anda untuk mengintegrasikannya ke Discord . Jika Anda sudah masuk ke akun YouTube Anda di perangkat saat ini, Anda hanya perlu mengotorisasi permintaan akses dari Discord untuk terhubung ke akun YouTube Anda .
Sekarang, jika Anda tidak dapat menghubungkan akun YouTube Anda ke Discord menggunakan metode di atas, artikel ini menyebutkan beberapa perbaikan yang berfungsi untuk menyelesaikan masalah. Mari kita periksa solusi yang berfungsi untuk memperbaiki masalah ini sekarang!
Perbaiki(Fix) Gagal menghubungkan akun YouTube Anda ke kesalahan Discord
Berikut adalah berbagai metode untuk memperbaiki masalah "Gagal menghubungkan akun YouTube Anda ke Discord" pada PC Windows 11/10 Anda:
- Coba beberapa perbaikan umum seperti Mulai ulang(Restart) aplikasi, Coba(Retry) sambungkan lagi akun YouTube , dll.
- Periksa apakah YouTube atau Discord sedang down.
- Periksa apakah Koneksi Internet(Internet Connect) Anda Stabil atau tidak.
- Perbarui aplikasi Perselisihan Anda.
- Copot pemasangan, lalu Instal ulang Discord.
- Hubungi halaman Dukungan Discord.
Mari kita bahas perbaikan yang disebutkan di atas secara rinci sekarang!
1] Coba(Try) beberapa perbaikan umum seperti Mulai ulang(Restart) aplikasi, Coba(Retry) sambungkan lagi akun YouTube , dll.
Mungkin ada beberapa masalah sementara yang dapat menyebabkan kesalahan "Gagal menghubungkan akun YouTube Anda ke Discord". Jadi, Anda dapat mencoba beberapa metode umum dan cepat untuk memperbaikinya, seperti:
- Mulai ulang aplikasi Discord dan coba sambungkan kembali akun YouTube Anda ke Discord .
- Keluar lalu masuk ke akun Discord dan lihat apakah masalahnya hilang.
- Coba sambungkan akun YouTube Anda ke Discord beberapa kali dan lihat apakah itu berfungsi.
- Mulai ulang PC Windows 11/10 Anda atau perangkat apa pun yang Anda gunakan untuk Discord .
- Jika Anda menggunakan Discord di browser web, beralihlah ke browser web lain dan kemudian periksa apakah masalah juga muncul di browser lain atau tidak.
- Gunakan Discord(Use Discord) di platform lain. Jika Anda menggunakannya di Windows 11/10 , periksa ponsel cerdas atau iOS Anda untuk melihat apakah masalahnya ada atau tidak.
- Jika Anda menggunakan aplikasi Discord di Windows 11/10 , Anda dapat mencoba memecahkan masalah program Discord dan melihat apakah itu memperbaiki kesalahan untuk Anda.
Jika tidak ada trik di atas yang berhasil menyelesaikan masalah Anda, lanjutkan ke solusi berikutnya atau solusi mana pun yang berhasil memperbaikinya.
Lihat: (See:) Memperbaiki Kesalahan YouTube 400 di PC.(Fix YouTube Error 400 on PC.)
2] Periksa(Check) apakah YouTube atau Discord sedang down
Masalah bahwa Anda tidak dapat menghubungkan akun YouTube Anda ke Discord mungkin dipicu jika ada gangguan pemadaman di YouTube atau Discord . Jadi, pastikan layanan YouTube atau Discord tidak sedang down saat ini. Anda dapat menggunakan discordstatus.com untuk memeriksa status layanan Discord atau menggunakan salah satu situs ini(use one of these sites) untuk memeriksa status YouTube atau Discord.
Jika server yang bersangkutan sedang down, tidak banyak yang dapat Anda lakukan karena ini adalah masalah di situs server. Yang dapat Anda lakukan adalah menunggu beberapa saat hingga layanan aktif kembali, lalu coba lagi untuk menghubungkan akun YouTube Anda ke Discord .
Baca: (Read:) Aplikasi Fix Discord tidak akan terbuka di PC Windows.(Fix Discord app won’t open in Windows PC.)
3] Periksa(Check) apakah Koneksi Internet Anda Stabil atau tidak
Jika koneksi internet Anda tidak stabil, ini mungkin menyebabkan masalah "Gagal menghubungkan akun YouTube Anda ke Discord " saat mencoba terhubung ke akun YouTube di (YouTube)Discord . Juga, jika Anda tiba-tiba terputus dari internet saat menghubungkan ke akun YouTube Anda, Anda tidak akan dapat menghubungkan akun YouTube Anda ke Discord .
Jadi, pastikan Anda terhubung dengan baik ke internet untuk menghindari masalah koneksi seperti itu. Selain itu, Anda juga dapat secara manual memeriksa modem fisik, router, dan kabel jaringan untuk memeriksa apakah semuanya dalam keadaan yang benar. Jika koneksi internet bukan masalah, coba perbaikan lain dari posting ini untuk menyelesaikan masalah.
Baca: (Read:) Cara Memperbaiki Masalah WiFi di Windows(How to fix WiFi problems in Windows)
4] Perbarui aplikasi Perselisihan Anda
Jika Anda menggunakan aplikasi Discord versi lama di PC Windows 11/10 , perbarui ke versi terbaru Discord dari situs resminya. Terkadang Anda menghadapi berbagai masalah karena versi aplikasi yang kedaluwarsa. Karenanya(Hence) , disarankan untuk memperbarui aplikasi Discord dan melihat apakah kesalahannya hilang atau tidak.
Anda dapat memperbarui aplikasi Discord dengan membuka situs web resminya dan kemudian memeriksa dan mengunduh versi terbaru yang tersedia. Setelah itu, instal di sistem Anda menggunakan penginstal yang diperbarui. Anda juga dapat menggunakan perangkat lunak gratis seperti Ninite untuk memperbarui semua perangkat lunak Anda dengan cepat dan otomatis termasuk DIscord pada Windows 11/10 .
Lihat: (See:) Pemeriksa Pembaruan Perangkat Lunak untuk memindai PC Anda untuk pembaruan terbaru yang tersedia.(Software Update Checkers to scan your PC for the latest available updates.)
5] Hapus instalan(Uninstall) , lalu Instal Ulang Perselisihan(Reinstall Discord)
Jika metode di atas tidak berhasil untuk Anda, Anda dapat mencoba menginstal ulang aplikasi Discord di Windows 11/10 . Pemasangan aplikasi yang salah atau tidak lengkap dapat menyebabkan banyak masalah. (Incorrect)Jadi, pertama, hapus instalan program Discord dan instal ulang program menggunakan penginstalnya dari situs web resmi. Dan kemudian, periksa apakah Anda dapat menghubungkan akun YouTube Anda ke akun Discord atau tidak.
Baca: (Read:) Alat untuk menghapus instalan, menginstal ulang aplikasi Store Windows 10 yang sudah diinstal sebelumnya
6] Hubungi Tim Dukungan Discord
Anda juga dapat mencoba menghubungi tim dukungan Discord dengan membuka halaman dukungannya(support page) atau mengirimkan permintaan atau pertanyaan(submit a request or query) . Cukup(Just) masukkan kueri Anda dan mereka akan menghubungi Anda kembali dengan solusi yang memungkinkan untuk memperbaiki masalah tersebut.
Baca: (Read:) Komentar YouTube tidak dimuat.(YouTube Comments not loading.)
Mengapa YouTube tidak muncul di Discord ?
YouTube mungkin tidak ditampilkan di Discord jika opsi Pratinjau Tautan(Link Preview) otomatis dinonaktifkan di Discord . Jadi pastikan opsi Pratinjau Tautan(Link Preview) diaktifkan. Untuk itu, buka akun Discord Anda dan pindah ke bagian Pengaturan Pengguna( User Settings) . Kemudian, navigasikan ke tab Teks & Gambar(Text & Images) lalu periksa apakah opsi Pratinjau Tautan(Link Preview) diaktifkan atau tidak. Periksa apakah ini memperbaiki masalah untuk Anda atau tidak.
Itu dia! Semoga panduan ini membantu Anda memperbaiki kesalahan "Gagal menghubungkan akun YouTube Anda ke Discord" pada PC Windows 11/10 Anda.
Related posts
Fix Discord Mic tidak berfungsi di Windows 11/10
Fix Discord Notifications Tidak Bekerja pada Windows 11/10
Cara Mengurangi Discord CPU usage di Windows 10
Discord Screen Share Audio tidak berfungsi pada Windows 11/10
Discord Overlay tidak bekerja di Windows 10: Bagaimana Fix It
Microsoft Intune tidak menyinkronkan? Force Intune untuk disinkronkan di Windows 11/10
Fix Crypt32.dll tidak ditemukan atau hilang kesalahan di Windows 11/10
Cara Mengaktifkan atau Disable Archive Apps feature di Windows 10
Cara menghapus atau menginstal ulang Notepad di Windows 10
Fix Bluetooth Penundaan Suara di Windows 10
Cara Menggunakan Charmap and Eudcedit Alat Built-in Windows 10
Best Battery monitor, Analytics & Stats Apps untuk Windows 10
Remote procedure call Gagal Gagal Saat Menggunakan DISM di Windows 10
Cara membuat Radar Chart di Windows 11/10
Cara Mengurangi YouTube Data Usage pada PC Windows 10
Cara Memperbaiki Drops and Lag issues di Discord pada Windows 11/10
perangkat HDMI playback tidak muncul di Windows 10
Cara Menampilkan Details pane di File Explorer di Windows 10
Cara Memeriksa Shutdown and Startup Log di Windows 10
Apa itu Windows.edb file di Windows 10
