Nonaktifkan Situs Ini mencoba membuka aplikasi ini - Edge atau Chrome
Terkadang, saat meluncurkan aplikasi atau situs web, browser Edge mungkin menampilkan prompt, membaca ' Situs ini mencoba membuka aplikasi ini(This Site is trying to open this application) '. Perilaku ini dapat diterima jika terjadi hanya sekali atau dua kali tetapi di luar itu, dapat mengganggu. Jadi, jika Anda sering melihat permintaan ini di browser Microsoft Edge(Microsoft Edge browser) atau di Google Chrome , maka posting ini menunjukkan bagaimana Anda dapat menonaktifkannya:
This Site is trying to open <application>
<Website> wants to open this application.
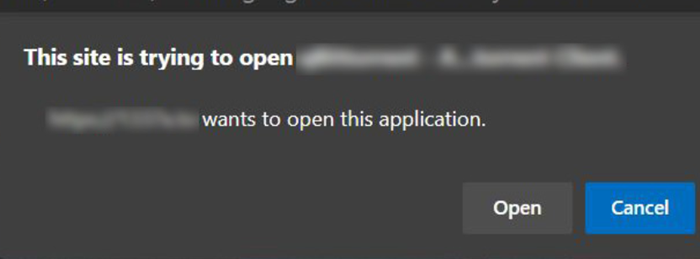
Nonaktifkan Situs(Site) Ini sedang mencoba membuka permintaan aplikasi ini di Edge
Perilaku salah yang disebutkan di atas tampaknya sama dengan yang diamati saat ' beralih aplikasi(switching apps) ' dan muncul setiap kali protokol eksternal dipanggil. Jadi, pengguna diminta untuk konfirmasi. Lakukan hal berikut untuk menonaktifkannya di Microsoft Edge :
- Buka Peninjau Suntingan Registri.
- Arahkan(Navigate) ke kunci PoliciesMicrosoftEdge
- Klik dua kali pada ExternalProtocolDialogShowAlwaysOpenCheckbox .
- Ubah nilai default dari 0 menjadi 1
- Tutup Registry Editor dan restart PC Anda.
Buka Peninjau Suntingan Registri Windows(Windows Registry Editor) . Untuk ini, tekan Win+R dalam kombinasi dan di kotak dialog ' Run ' yang muncul, ketik ' (Run)regedit ' dan tekan ' Enter '.
Di jendela yang terbuka, navigasikan ke kunci berikut -
HKEY_LOCAL_MACHINE\SOFTWARE\Policies\Microsoft\Edge

Beralih ke panel kanan dan klik dua kali kunci dengan nama – ExternalProtocolDialogShowAlwaysOpenCheckbox .
Jika entri tidak terlihat oleh Anda, Anda perlu membuat yang baru .

Selanjutnya, pada kotak Edit String yang muncul, ubah nilai default Heksadesimal(Hexadecimal) dari 0 menjadi 1 .
Setelah selesai, tutup Registry Editor dan Exit .
Terakhir, restart PC Anda.
Karena, Anda telah mengaktifkan kebijakan ini, permintaan konfirmasi protokol eksternal ' Selalu izinkan(Always allow) ' akan terlihat oleh Anda. Centang kotak yang ditandai dengan opsi ini untuk melewati semua konfirmasi di masa mendatang untuk protokol di situs.
Saat Anda menonaktifkan kebijakan ini, kotak centang ' Selalu izinkan(Always allow) ' tidak akan ditampilkan dan pengguna akan dimintai konfirmasi setiap kali protokol eksternal dipanggil.
Nonaktifkan Situs(Site) Ini mencoba membuka permintaan aplikasi ini di Chrome
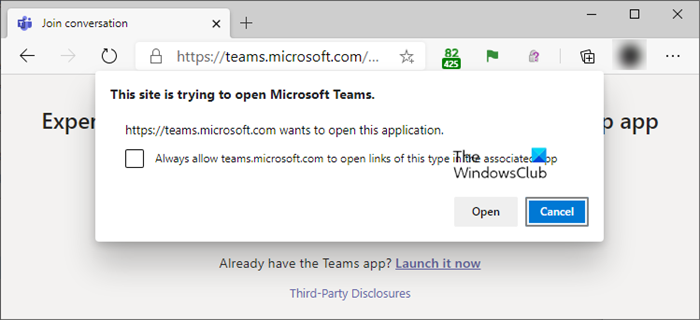
Untuk menonaktifkan prompt ini di browser Google Chrome , navigasikan ke kunci berikut:
HKEY_LOCAL_MACHINE\SOFTWARE\Policies\Google\Chrome
Ubah nilai ini sebagai berikut:
- DWORD (32-bit): ExternalProtocolDialogShowAlwaysOpenCheckbox
- Data Nilai: 1 (Hex)
Semoga ini membantu.
Related posts
Hapus Cookies, Site Data, Cache untuk situs web tertentu: Chrome Edge Firefox
Hapus Site Data untuk situs tertentu di Chrome or Edge menggunakan Developer Tools
Aktifkan Line Wrap di Source View di Chrome or Edge
Nonaktifkan, uninstall Adobe Flash, Shockwave di Chrome, Firefox, Edge, yaitu
Cara Menginstal Chrome Themes pada Microsoft Edge browser
Gratis Web Cache Viewer untuk Chrome, Firefox and Edge browsers
Apa yang Lazy Loading? Mengaktifkan atau menonaktifkannya di Chrome, Firefox, Edge
Cara Menghentikan Redirect Otomatis di Chrome, Firefox, Browser Edge
400 Bad Request, Cookie Too Large - Chrome, Edge, Firefox, yaitu
Allow atau Block Pop-Ups pada Chrome, Firefox, Edge, Opera, Internet Explorer
Always menunjukkan Download button di Chrome, Firefox and Edge
Fix RESULT_CODE_HUNG error pada Microsoft Edge pada Windows 10
Cara Membuka Chrome, Edge or Firefox browser di Full Screen mode
Tidak dapat membuka situs web tertentu di Chrome, Firefox, Edge, yaitu
Add Opera-like Speed Dial ke Chrome, Edge or Firefox
Cara Mengubah Homepage di Chrome, Firefox, Opera, Browser Edge
Download Windows 10 ISO Images terbaru langsung di Chrome or Edge
Cara Membuka News and Interests links di Chrome or Firefox; BUKAN Edge
Cara Melindungi Kata Sandi Edge or Chrome browser pada Windows 10
Cara Menerjemahkan A Web page di Chrome, Firefox and Edge
