Nonaktifkan Ask for Password on Screen wakeup menggunakan PowerCFG
Bayangkan situasi di mana Anda baru saja meletakkan tutup laptop Anda, dan Anda perlu menggunakannya lagi, tetapi Anda diminta oleh kata sandi di Layar(Screen) bangun. Ini adalah fitur yang memastikan akun terkunci jika seseorang membuka tutupnya tidak mendapatkan akses. Namun, fitur ini dapat dinonaktifkan, dan posting ini akan memandu Anda untuk menonaktifkan Ask for Password on Screen wakeup menggunakan baris perintah PowerCFG di Windows 10
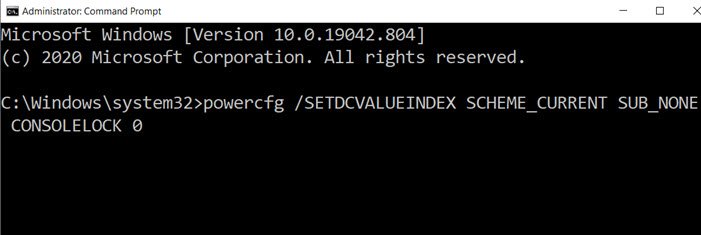
Nonaktifkan Ask for Password on Screen wakeup menggunakan PowerCFG
Meskipun Anda dapat mencapai hal yang sama menggunakan Opsi Daya di Panel Kontrol(Control Panel) , menggunakan powercfg akan jauh lebih cepat.
Buka Command Prompt atau PowerShell dengan izin admin, lalu gunakan perintah ini untuk mengaktifkan atau menonaktifkan meminta Kata Sandi(Password) di Layar(Screen) bangun.
- Untuk menonaktifkan permintaan kata sandi pada laptop yang menggunakan baterai, gunakan perintah berikut:
powercfg /SETDCVALUEINDEX SCHEME_CURRENT SUB_NONE CONSOLELOCK 0
- Jika Anda ingin menonaktifkannya saat laptop terhubung, gunakan perintah berikut.
powercfg /SETACVALUEINDEX SCHEME_CURRENT SUB_NONE CONSOLELOCK 0
Di sini 0 (nol) menonaktifkan prompt kata sandi, sementara 1 (Satu) mengaktifkannya.
Jika Anda perlu mengaktifkan kembali, ganti 0 (nol) dengan 1 (satu) pada perintah di atas.
Juga, perhatikan bahwa ada dua opsi berbeda—
- SETDCVALUEINDEX
- SETACVALUEINDEX
Yang pertama adalah saat menggunakan baterai, sedangkan yang kedua saat dicolokkan. Kecuali jika Anda mengubah keduanya, Anda akan memiliki dua pengalaman berbeda, yang dapat membingungkan.
Jika Anda ingin menerapkan perubahan ke profil daya lainnya, saya sarankan Anda mengganti rencana daya saat ini dan kemudian menjalankan perintah yang sama. Opsi— SCHEME_CURRENT —menunjuk(SCHEME_CURRENT) ke paket daya aktif(active power plan) . Meskipun Anda dapat menggunakan metode GUID , itu akan menjadi rumit. Alih-alih, alihkan rencana daya(switch the power plan) dan kemudian. Terapkan pengaturan menggunakan metode di atas.
Terkait(Related) : Membuat Windows 10 PC memerlukan kata sandi saat bangun dari Tidur .
Related posts
Change Multimedia Settings Menggunakan PowerCFG tool di Windows 11/10
Set Apa yang terjadi ketika Anda menutup laptop lid menggunakan PowerCFG
Cara Mengubah Windows 11/10 Lock Screen Timeout Period
Ubah Processor Power State saat pada baterai menggunakan PowerCFG
Change Wireless Adapter Mode hemat daya menggunakan PowerCFG
MiniTool Power Data Recovery Free pulih data dari partisi yang rusak
PowerPlanSwitcher memungkinkan Anda dengan cepat mengubah rencana Power di Windows 10
Tidak dapat Type Password di Login Screen di Windows 10
Cara Mengubah Laptop Lid Open Action di Windows 10
Cara Mengaktifkan atau Menonaktifkan Battery Saver di Windows 10
Haruskah saya Sleep, Hibernate or Shutdown Windows PC di malam hari?
Fix Power surge pada kesalahan USB port pada Windows 10
Cara Mengaktifkan atau Disable Allow wake Timer pada Windows 10
Cara Backup or Restore default Power berencana di Windows 10
AC power adapter type tidak dapat ditentukan dalam Dell
Cara Background Sync menonaktifkan untuk Server ketika di Battery Power
Windows 10 Brightness Control tidak berfungsi atau berubah secara otomatis
Aktifkan Network Connections saat di Modern Standby pada Windows 10
Cara Menghapus Power Plan di WIndows 10
Apa itu modern Standby? Cari tahu apakah Windows PC Anda mendukungnya
