Hapus Latar Belakang Gambar dengan Microsoft Word
Aneh, tapi saya baru belajar tentang fitur menghapus latar belakang gambar secara langsung, di Microsoft Office dan merasa layak untuk dibagikan di sini dengan pembaca TWC . Fitur ini membantu menghilangkan latar belakang hanya dengan beberapa klik dan dapat membantu menyorot subjek gambar, dengan menghapus latar belakang. Anda dapat menghapus latar belakang gambar apapun menggunakan Word , PowerPoint atau bahkan Excel .

Hapus latar belakang dari gambar di Word
Untuk menghapus latar belakang dari gambar di Word , ikuti langkah-langkah berikut:
- Tempel gambar di Microsoft Word , PowerPoint atau Excel .
- Klik pada gambar dan pergi ke tab Format Gambar .(Picture Format)
- Klik tombol Hapus Latar Belakang(Remove Background) .
- Pilih bagian yang ingin Anda hapus dari gambar.
- Klik tombol Simpan Perubahan(Keep Changes ) .
Untuk mempelajari lebih lanjut tentang langkah-langkah ini, lanjutkan membaca.
Pada awalnya, Anda perlu membuka atau menempelkan gambar di Word . Setelah itu, klik pada gambar dan buka tab Format Gambar .(Picture Format )
Klik opsi Hapus Latar Belakang(Remove Background) dan Anda akan mendapatkan garis tenda pada gambar. Gunakan pegangan untuk memilih area yang ingin Anda pertahankan dan kecualikan area yang ingin Anda hapus. Area yang tidak dipilih akan berubah menjadi ungu.


Selanjutnya, Anda juga dapat menambahkan efek warna dan pantulan yang berbeda pada gambar yang Anda edit. Anda dapat menambahkan efek ini pada gambar asli, serta pada gambar dengan latar belakang yang dihapus.
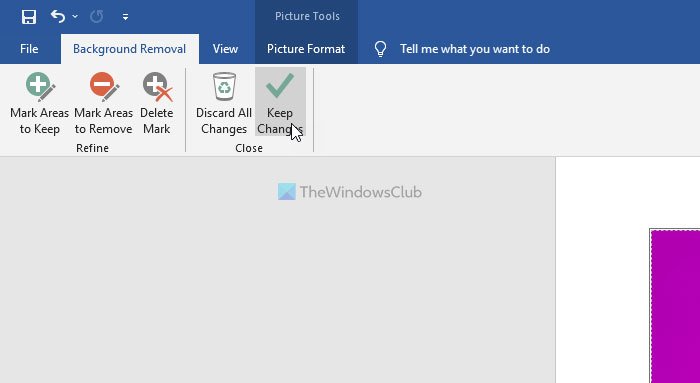
- Koreksi:(Corrections:) Fitur ini mencakup hampir semua efek yang biasa digunakan dalam aplikasi editor foto seperti menambahkan bayangan, cahaya, kecerahan, kontras, dan ketajaman.
- Warna:(Color:) Fitur ini memungkinkan Anda untuk menambahkan nada warna, saturasi warna, dan opsi warna yang berbeda ke gambar Anda.
- Efek artistik:(Artistic effects:) Tab ini memungkinkan Anda untuk menambahkan efek artistik yang berbeda ke gambar Anda.
Sebelum Anda menghapus latar belakang dari gambar, sangat penting untuk mengompres gambar, untuk mempertahankan detail dalam gambar aslinya.(Before you remove the background from the picture, it is very important to compress the picture, to retain the details in the original picture.)
Bisakah Anda menghapus latar belakang gambar di Word ?
Ya, Anda dapat menghapus latar belakang gambar di aplikasi desktop Word . Dimungkinkan untuk menghapus latar belakang gambar di Word . Anda perlu menggunakan panel Format Gambar(Picture Format) setelah memasukkan gambar ke dalam dokumen Word . Setelah itu, Anda dapat menemukan opsi yang disebut Hapus Latar Belakang(Remove Background) . Ini membantu Anda menyelesaikan pekerjaan.
Bagaimana cara membuat latar belakang gambar transparan di Word ?
Untuk membuat latar belakang gambar transparan di Word , Anda harus menghapus latar belakang. Diperlukan untuk menggunakan opsi Hapus Latar Belakang(Remove Background) di tab Format Gambar(Picture Format) untuk membuat latar belakang gambar transparan di Word . Fitur ini tersedia di sebagian besar versi, termasuk yang terbaru.
TIPS(TIP) : Remove.bg memungkinkan Anda menghapus latar belakang dari Gambar & Foto online gratis(remove background from Images & Photos online free) .
Related posts
Cara Mengatur Gambar Latar Belakang untuk Microsoft Word
Cara Membuat Booklet or Book dengan Microsoft Word
Cara mematikan tanda Paragraph di Microsoft Word
Apa itu ASD file dan bagaimana cara membukanya di Microsoft Word?
Cara Mencari Online Templates di Microsoft Word
Cara Menambahkan, Remove or Turn Off Hyperlinks di Microsoft Word
Cara Set Up 1 Inch Margins di Microsoft Word
Perbaiki Pemeriksaan Ejaan Tidak Berfungsi di Microsoft Word
Cara menggambar di Microsoft Word menggunakan Draw Tab alat
4 cara untuk menyelaraskan teks di Microsoft Word
Cara Mengubah Paper Size di Microsoft Word
Cara Mengubah Tata Letak Dokumen Di Microsoft Word Untuk Android
4 Ways ke Masukkan Degree Symbol di Microsoft Word
Cara menginstal dan menggunakan add-in di Microsoft Word and Excel untuk iPad
Cara Melakukan Small Caps di Microsoft Word
Bagaimana Menggambar di Microsoft Word di 2021
Jadikan Tampilan dan Fungsi OpenOffice Writer Lebih Seperti Microsoft Word
Cara Memulai Microsoft Word di Safe Mode
Cara melihat, menyisipkan, atau menghapus pemisah bagian dalam dokumen Microsoft Word
Apa itu Microsoft Word?- Definisi dari Techcult
