Ganti nama atau ubah nama OS di Windows Boot Manager
Meskipun saya telah berhasil mengupgrade PC Windows(Windows 8) 8.1 ke Windows 10 , sistem operasi saya masih diidentifikasi sebagai Windows 8 . Selain itu, di setiap awal, saya diperlihatkan layar pemilihan boot/OS dan menawarkan Windows 8 dan Windows 8 , seolah-olah itu adalah sistem dual-boot! Jika Anda juga menghadapi masalah serupa, di mana versi Windows yang salah ditampilkan di msconfig Boot Tab , Anda mungkin ingin mengikuti tutorial ini.
Pertama saya menghapus entri OS Windows 8 yang tidak mengarah ke mana-mana dan hanya menyimpan entri Windows 8 yang berfungsi yang dapat di -boot ke Windows 10 . Setelah melakukan itu, saya mengganti nama entri Windows 8 menjadi (Windows 8)Windows 10 .
Ubah(Change OS) nama OS di Windows Boot Manager
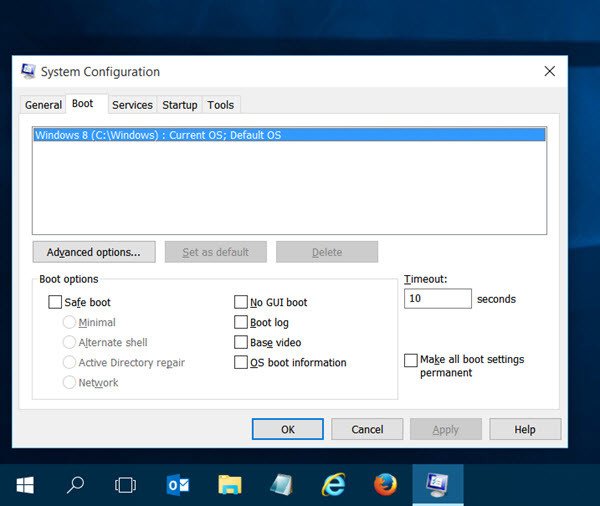
Buka Menu WinX(WinX Menu) dan pilih Jalankan(Run) . Di kotak Run ketik msconfig dan tekan Enter untuk membuka System Configuration Utility . Di sini, di bawah tab Boot , saya dapat melihat bahwa sistem operasi saya masih diidentifikasi sebagai Windows 8 , meskipun telah menginstal Windows 10 . Bahkan, saya bisa melihat 2 entri Windows 8 . Saya menghapus satu menggunakan alat ini, yang merupakan entri mati.
Sekarang setelah Anda memverifikasi bahwa OS Anda salah diidentifikasi dan ini juga terjadi pada kasus Anda, saya sarankan untuk memperbaiki masalah ini dengan mudah, Anda mengunduh alat gratis bernama EasyBCD .
Alat portabel ini memungkinkan Anda mengendalikan bootloader Anda. Anda tidak perlu menginstalnya. Cukup(Simply) jalankan file yang dapat dieksekusi untuk melihat antarmuka berikut.

Klik(Click) Edit Menu Booting(Edit Boot Menu) . Sekarang, pilih sistem operasi yang ingin Anda ganti namanya, dan klik tombol Rename . Anda sekarang dapat mengganti nama entri di sana sendiri.
Terkait(Related) : Ubah Teks Menu Booting, saat mem-boot ganda versi Windows yang sama(Change Boot Menu Text, when dual-booting same version of Windows) .
Saat berada di sini, Anda mungkin juga ingin memilih Lewati menu boot(Skip the boot menu) , jika belum dipilih – seperti yang terjadi pada saya. Setelah Anda melakukan ini, klik Save Settings dan restart komputer Anda.
Sekarang buka msconfig lagi dan periksa,
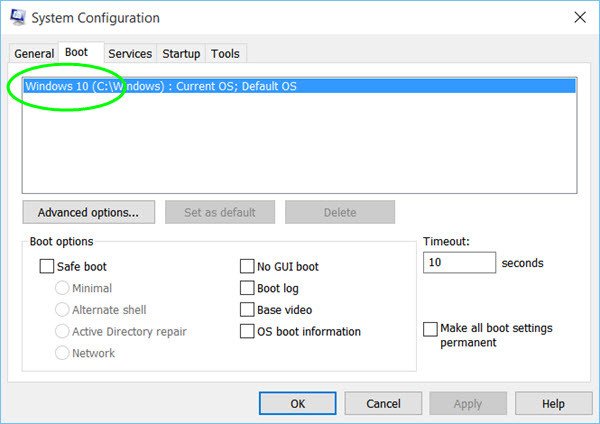
Anda akan dapat melihat nama yang telah Anda berikan. Dalam kasus saya, saya telah mengganti namanya menjadi Windows 10 , dan itulah yang dapat saya lihat.
Semoga tip kecil cepat ini membantu Anda.(Hope this quick small tip helps you.)
Posting ini akan menunjukkan kepada Anda apa yang harus dilakukan jika Use original boot configuration berwarna abu-abu .
Related posts
Apa itu Windows 10 Boot Manager?
Windows 10 terjebak pada Welcome screen
FaceTime Camera Tidak Bekerja di Windows 10 dengan Boot Camp
Apa itu Fast Startup dan cara mengaktifkan atau menonaktifkannya di Windows 10
Ukur Boot Time di Windows dengan Windows Boot Timer
Cara Boot Windows 10 ke Recovery Mode
Fix Windows 10 Will tidak Boot Dari USB [SOLVED]
Cara Menggunakan Avast Boot Scan Untuk Menghapus Malware dari Windows PC
Cara Mengubah Boot order di Windows 10
Hilang Operasi System BUKAN Found error di Windows 11/10
Boot Advanced Options di MSCONFIG di Windows 10 Dijelaskan
Tidak ada Boot Disk Has Been Detected atau Disk Has gagal [ASK]
Cara Menghapus Boot Camp Services dari Windows pada Mac
Cara Melakukan Clean Boot di Windows 10
Cara Boot Windows 11 di Aman Mode
Boot Camp tidak dapat beralih antara Windows and Mac OS
Komputer Windows 10 tidak akan boot setelah power outage
Cara Mengubah Windows Boot Logo Menggunakan HackBGRT
Cara Backup & Restore Boot Configuration Data (BCD) di Windows 10
Windows computer Boots ke BIOS setiap kali saya menyalakannya
