Perbaiki PowerShell yang menyebabkan penggunaan CPU Tinggi di Windows 11/10
PowerShell adalah salah satu penerjemah baris perintah paling menonjol yang digunakan oleh pengguna Windows . Ini dioptimalkan untuk bekerja dengan sempurna di komputer Windows , namun, banyak pengguna telah melaporkan bahwa itu menyebabkan penggunaan CPU yang Tinggi(High CPU usage) . Penyebab paling umum dari perilaku yang tidak biasa ini adalah OS yang ketinggalan zaman, tetapi, kami akan memberikan setiap solusi yang mungkin untuk memperbaiki PowerShell yang menyebabkan penggunaan CPU yang tinggi di (High CPU)Windows 10 .
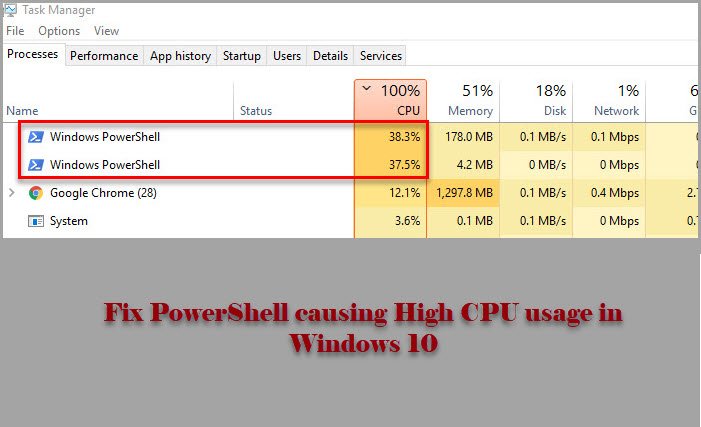
PowerShell menyebabkan penggunaan CPU yang tinggi di (High CPU)Windows 11/10
Sebelum melihat salah satu perbaikan yang disebutkan, Anda harus memeriksa pembaruan(check for updates) . Jika versi di komputer Anda sudah usang, unduh pembaruan dari microsoft.com. Lakukan ini dan lihat apakah itu memperbaiki masalah untuk Anda.
Jika masalah berlanjut, gunakan solusi berikut untuk memperbaiki PowerShell yang menyebabkan penggunaan CPU yang tinggi di (High CPU)Windows 10 .
- Memecahkan masalah dalam Status Boot Bersih
- Jalankan SFC dan DISM
- Periksa Virus dan Malware
- Instal ulang PowerShell
- Gunakan Setel Ulang Awan
- Perbaiki(Repair) Windows 10 menggunakan Media Instalasi(Installation Media)
Mari kita bicara tentang mereka secara rinci.
1] Memecahkan masalah dalam Status Boot Bersih
Masalahnya bisa karena aplikasi lain yang memicu proses PowerShell . Jadi, untuk mengetahui lebih banyak tentangnya, kita perlu memecahkan masalah di Clean Boot State(troubleshoot in Clean Boot State) dan memeriksa aplikasi mana yang membuat CPU Anda kesulitan.
2] Jalankan SFC dan DISM

Masalahnya bisa karena sistem file yang rusak dan untuk memperbaikinya kita perlu menjalankan dua perintah. Karena PowerShell menyulitkan Anda, kami akan menggunakan Command Prompt . Jadi, luncurkan Command Prompt sebagai administrator dan jalankan perintah berikut untuk menjalankan SFC dan DISM .
- Untuk memperbaiki file sistem yang rusak
sfc/ scannow
- Untuk memulihkan Kesehatan Sistem(restore the System Health)
dism /online /cleanup-image /restorehealth
Sekarang, periksa apakah masalah sudah diperbaiki.
3] Periksa Virus dan Malware

Seperti masalah penggunaan CPU tinggi lainnya , yang disebabkan oleh PowerShell dapat disebabkan oleh virus dan Malware . Anda dapat menggunakan aplikasi pihak ketiga untuk memindai komputer Anda, tetapi kami akan menggunakan Windows Defender . Jadi, jika Anda ingin menggunakan Windows Defender untuk memindai komputer Anda dari virus dan malware, coba prosedur berikut.
- Luncurkan Pengaturan (Settings ) dengan Win + I.
- Klik Update & Security > Windows Security > Open Windows Security.
- Klik Virus & threat protection > Scan Options > Microsoft Defender Offline Scan > Scan now.
Sekarang, tunggu prosesnya selesai dan hapus semua jejak virus dan malware dari komputer Anda dan lihat apakah masalah telah diperbaiki.
4] Instal ulang PowerShell
Jika Anda menggunakan PowerShell 7 , Anda dapat menghapus instalannya dan menginstalnya kembali.
5] Gunakan Setel Ulang Awan
Gunakan opsi Cloud Reset(Cloud Reset option) dan lihat apakah itu membantu.
6] Perbaiki Windows 10(Repair Windows 10) menggunakan Media Instalasi(Installation Media)
Last but not least, jika tidak ada yang berhasil, coba perbaiki Windows 10 menggunakan Media Instalasi( repairing Windows 10 using Installation Media) . Ini tidak akan menghapus file pribadi Anda dan akan memperbaiki masalah untuk Anda.
Semoga, Anda dapat memperbaiki masalah PowerShell dengan bantuan solusi ini.
Baca Selanjutnya: (Read Next: )Fix 100% Disk, High CPU, High Memory usage.
Related posts
Cara untuk memperbaiki 100% Disk, High CPU, High Memory usage di Windows 10
Fix Services dan Controller APP High CPU usage di Windows 10
Remote Desktop Services menyebabkan High CPU di Windows 10
Fix High CPU Usage oleh XboxStat.exe di Windows 10
Fix Audiodg.exe High CPU usage di Windows 11/10
Cara Menggunakan Performance Monitor di Windows 10
Cara Memilih GPU yang berbeda untuk Apps berbeda di Windows 10
Fix MPSigStub High CPU usage di Windows 10
Cara Zip and Unzip files menggunakan PowerShell di Windows 10
Explorer.exe High Memory or CPU usage di Windows 10
Fix Microsoft Edge High Memory Usage di Windows 10
Tune-up Windows 10 menggunakan tips ini dan perangkat lunak gratis
Fix ShellExecuteEx Gagal Gagal di Windows 10
Cara menjalankan Computer Performance Benchmark Test pada Windows 10
Optimize dan meningkatkan Windows 10 computer performance
Cara Memperbaiki Penggunaan CPU Tinggi audiodg.exe di Windows 11/10
PowerShell Buka di Startup di Windows 10
WMI Provider Host (WmiPrvSE.exe) High CPU Usage di Windows 10
Fix Windows 10 Black Screen masalah Death; Stuck pada Black Screen
Cara Sembunyikan Windows Updates menggunakan PowerShell di Windows 10
