Cara menambahkan Catatan dan membuat Tugas di Outlook.com
Jika Anda menggunakan Outlook.com , Anda dapat menambahkan Catatan(add Notes ) dan membuat Tugas( create Tasks) dari antarmuka web. Semua item tambahan ini disimpan di kotak surat Anda sehingga Anda dapat mengaksesnya dari mana saja. Artikel ini memperlihatkan bagaimana Anda bisa menambahkan catatan atau membuat tugas di dalam kotak surat Outlook Anda .
Sebelum memulai dengan panduan ini, Anda harus tahu tentang dua hal penting. Semua tugas yang Anda buat tidak akan disimpan di OneNote . Seperti yang saya katakan sebelumnya, Anda harus membuka kotak surat Outlook untuk menemukan catatan Anda. Kedua, Anda dapat menemukan semua tugas di Microsoft To-Do .
Cara menambahkan Catatan di Outlook.com
Untuk menambahkan catatan di Outlook.com , ikuti langkah-langkah ini-
- Masuk ke akun Outlook Anda.
- Klik ikon umpan OneNote(OneNote feed) yang terlihat di bilah menu atas.
- Klik tombol Tambahkan catatan(Add a note) .
- Mulailah mengetik catatan Anda.
Pertama, Anda harus masuk ke akun Outlook atau Hotmail Anda . Selanjutnya, klik ikon umpan OneNote (OneNote feed ) yang terlihat di bilah menu atas. Anda dapat melihatnya sebelum ikon roda gigi pengaturan.
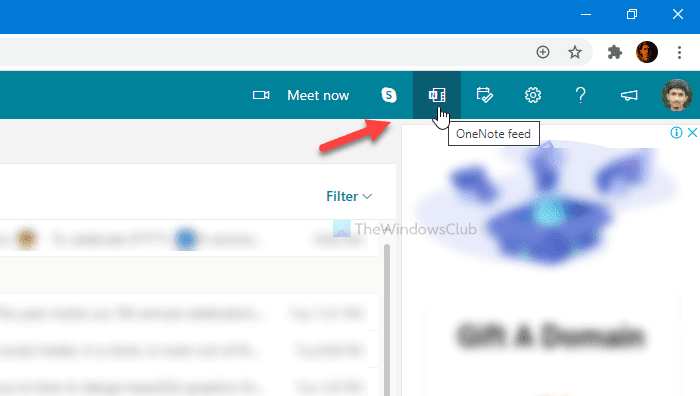
Setelah itu, klik tombol Tambahkan catatan (Add a note ) dan mulailah mengetik catatan Anda.
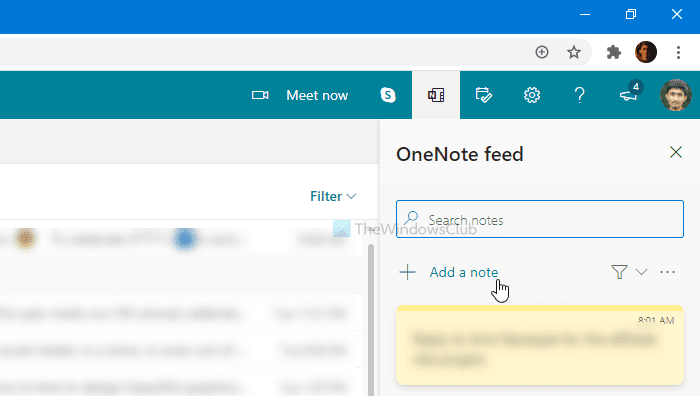
Bagaimana menemukan semua catatan di Outlook?
Ada dua cara untuk menemukan semua catatan yang dibuat sebelumnya di Outlook . Pertama(First) , Anda dapat mengklik ikon umpan OneNote (OneNote feed ) yang sama di bilah menu atas. Kedua(Second) , Anda dapat menemukan folder Notes di kotak surat Outlook Anda.
Fitur catatan Outlook
Ada beberapa fitur penting yang disertakan untuk Anda, dan beberapa di antaranya disebutkan di bawah.
- Anda dapat menggunakan huruf tebal, miring, garis bawah, dan coret untuk menyorot teks.
- Buat daftar poin-poin.
- Anda dapat menyisipkan gambar dari komputer ke catatan Anda.
- Anda dapat menggunakan berbagai warna untuk menyorot catatan.
Jika Anda ingin menghapus catatan, buka terlebih dahulu, dan klik ikon tiga titik. Setelah itu, pilih opsi Hapus catatan (Delete note ) .
Cara membuat Tugas di Outlook.com
Untuk membuat Tugas(Tasks) di Outlook.com , ikuti langkah-langkah ini-
- Masuk ke akun Outlook Anda.
- Klik tombol Hari Saya(My Day) .
- Beralih ke tab To Do.
- Klik tombol Tambahkan tugas(Add a task) .
- Mulailah mengetik tugas Anda.
Mari kita lihat versi rinci dari langkah-langkah ini.
Pada awalnya, Anda harus masuk ke akun Outlook atau Hotmail Anda dan klik ikon Hari Saya (My Day ) yang terlihat di bilah menu atas. Selanjutnya, beralih dari tab Kalender ( Calendar ) ke tab To Do dan klik tombol Add a task .
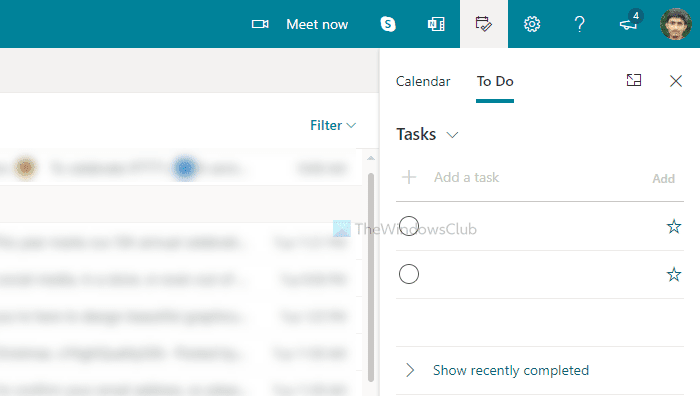
Kemudian, Anda dapat mulai mengetik tugas Anda.
Seperti yang saya katakan sebelumnya, ini disinkronkan dengan Microsoft To Do. Oleh karena itu, setiap kali Anda mengklik Kelola semua tugas(Manage all tasks) atau semacamnya, antarmuka Microsoft To Do akan terbuka.(Microsoft)
Itu saja!
Related posts
Outlook.com tidak menerima atau mengirim email
Cara Menjadwalkan Email di Outlook.com Menggunakan Send Later button
Tidak dapat melampirkan file ke email di aplikasi Outlook.com or Desktop [diperbaiki]
Cara meneruskan email atau menonaktifkan penerusan tidak sah di Outlook.com
Cara Menggunakan Gmail From Outlook.com interface
Tidak dapat mengunduh lampiran dari Outlook Web App
Customize & Personalisasi Outlook.com experience Anda
Cara mengirim undangan untuk rapat di Outlook
Outlook.com tutorial, Tips dan Trik untuk web version
Stop Outlook dari secara otomatis menambahkan acara Calendar dari email
Cara Membuat Contact Group di Outlook untuk mengirim email secara massal
Bagaimana untuk secara otomatis menerjemahkan Email di Outlook.com
Remove Outlook .pst File Data dari OneDrive di Windows 10
Cara mengunduh atau mengekspor kotak surat dari Outlook.com
Cara mengosongkan Junk Email Folder di Outlook
Cara membuat dan menambahkan Holidays ke Outlook Calendar
Cara Membuat dan Mengatur Akun Outlook.com email
Mengirim atau menerima error 0x800CCC0F yang dilaporkan di Outlook
Cara Membuat Outlook download Semua email dari server
mail client saat ini tidak dapat memenuhi messaging request - Outlook error
