File tidak bisa dibuka karena ada masalah dengan isinya
Saat membuka dokumen Word , jika Anda mendapatkan File tidak dapat dibuka karena ada masalah dengan(The file cannot be opened because there are problems with the contents) kesalahan konten, artikel ini akan membantu Anda. Anda dapat menyingkirkan masalah ini bahkan jika file tersebut rusak dan Anda tidak dapat membukanya di komputer Anda. Artikel ini memecahkan masalah terlepas dari ekstensi file – .doc atau .docx .
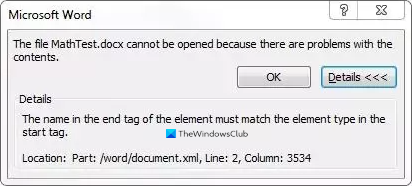
Seluruh pesan kesalahan mengatakan sesuatu seperti ini-
The file cannot be opened because there are problems with the contents
Details
The file is corrupt and cannot be opened.
Dokumen Word rusak karena berbagai alasan. Jika komputer Anda baru-baru ini diserang oleh malware, adware, dll., ada kemungkinan mendapatkan kesalahan seperti itu. Di sisi lain, jika hard drive Anda rusak karena malfungsi, Anda mungkin melihat pesan kesalahan ini saat membuka dokumen Word . Either way, solusi berikut ini akan bekerja untuk memecahkan masalah Anda.
File tidak bisa dibuka karena ada masalah dengan isinya
Untuk memperbaiki kesalahan ini di Microsoft Word , ikuti langkah-langkah ini-
- Gunakan opsi Buka dan Perbaiki di Word
- Gunakan Google Documents(Use Google Docs) atau Word Online untuk membuka file
- Unduh salinan dari Google Documents(Google Docs) atau Word Online
Untuk mengetahui lebih lanjut tentang langkah-langkah ini, teruslah membaca.
1] Gunakan(Use Open) opsi Buka dan Perbaiki di (Repair)Word
Microsoft Word hadir dengan fitur praktis yang memungkinkan Anda memperbaiki masalah umum dengan dokumen Word . Ini memungkinkan Anda untuk memperbaiki salinan yang rusak dan membukanya sehingga Anda dapat mengedit atau melihat file seperti biasa. Untuk itu, Anda tidak perlu menginstal add-in atau perangkat lunak. Untuk memulai, buka Microsoft Word di komputer Anda, dan tekan Ctrl+O . Atau, klik tombol File dan pilih Buka(Open ) dari jendela berikutnya.
Sekarang, pilih file yang menunjukkan kesalahan. Setelah itu, klik ikon panah yang terlihat di sebelah tombol Buka(Open ) dan pilih opsi Buka dan Perbaiki(Open and Repair) .
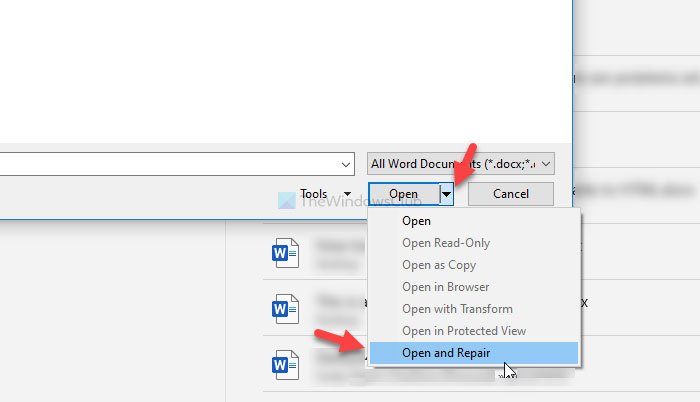
Kemudian, Anda tidak perlu melakukan hal lain karena Microsoft Word akan memperbaiki kerusakan umum dan membuka file di komputer Anda.
Jika tidak berhasil, Anda dapat mencoba menggunakan program Google Documents(Google Docs) atau Word Online juga.
2] Gunakan Google Documents(Use Google Docs) atau Word Online untuk membuka file
Untuk menggunakan alternatif Microsoft Office ini , unggah file terlebih dahulu. Jika Anda ingin menggunakan Google Documents(Google Docs) , unggah file ke Google Drive . Jika Anda ingin menggunakan Word Online , unggah dokumen Word yang rusak ke (Word)OneDrive . Setelah itu, coba buka menggunakan alat online yang Anda inginkan.
Membuka file dengan alat web menentukan bahwa penginstalan Word Anda rusak, dan itulah yang menyebabkan masalah. Jika demikian, perbaiki atau instal ulang Microsoft Office .
3] Unduh(Download) salinan dari Google Documents(Google Docs) atau Word Online
Jika Google Documents atau Word Online tidak menunjukkan masalah, unduh salinan file dan coba buka di komputer Anda. Setelah membuka file-
Google Documents:(Google Docs: ) Buka File > Download > Microsoft Word .
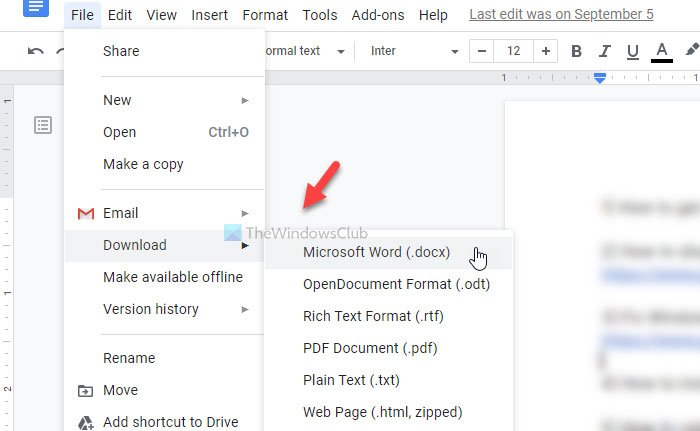
Word Online: Buka File > Save as > Download a Copy .
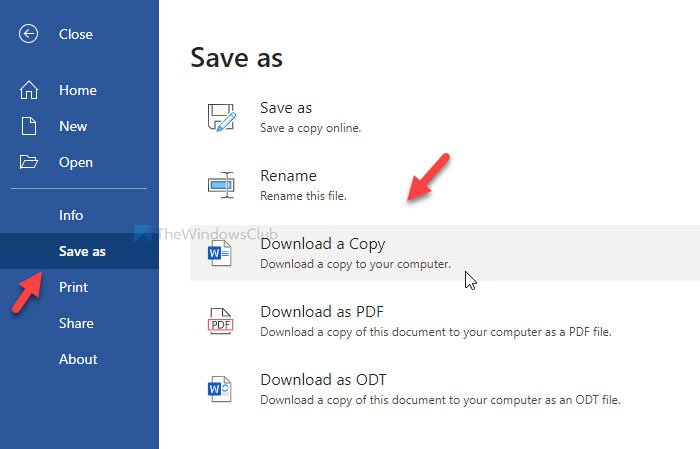
Sekarang, buka file dengan Microsoft Word .
Lebih lanjut di sini(More here) : Cara memperbaiki file Word yang rusak(How to repair a corrupted Word file) .
Terutama solusi pertama memperbaiki masalah. Namun, tidak ada salahnya mencoba yang lain jika yang pertama tidak berhasil.
Terkait: (Related:) File rusak dan tidak dapat dibuka kesalahan di Word, Excel, PowerPoint.
Related posts
Cara Menggunakan Rewrite Suggestions di Word untuk Web application
Excel, Word or PowerPoint tidak dapat mulai terakhir kali
Cara Membuat Booklet or Book dengan Microsoft Word
Cara mematikan tanda Paragraph di Microsoft Word
Best Invoice Templates untuk Word Online untuk membuat Business Invoices gratis
Cara Mencari Online Templates di Microsoft Word
Cara mengundang seseorang untuk mengedit Word document di iPad
Cara Mengubah Default File Format untuk Saving in Word, Excel, PowerPoint
Add, Change, Remove Author dari Author Property di Office document
Cara Mengelola Document Versions di Word
Cara membandingkan dua Word dokumen dan perbedaan sorot
Cara memasukkan Text ke dalam bentuk di Word
Bagaimana memulai Word, Excel, PowerPoint, Outlook di Safe Mode
Cara Membuat Hanging Indent di Microsoft Word and Google Docs
Cara Mengonversi Table ke Text and Text ke Table di Word
Apa itu ASD file dan bagaimana cara membukanya di Microsoft Word?
Cara Membuat Flyer di Microsoft Word
Keyboard Shortcuts Tidak Bekerja di Word
Cara menggambar di Microsoft Word menggunakan Draw Tab alat
Disimpan Word document tidak ditampilkan pada print preview or printing
