Edit Tag ID3 di Linux dan Windows Dengan EasyTAG
Sebelumnya, kami berbicara tentang menyalin dan mengkodekan CD; di sini, kami akan membahas cara memastikan file-file itu diberi tag dengan benar. Kami akan melakukannya menggunakan program bernama EasyTAG .
Namun, pertama(First) -tama , apa sebenarnya penandaan itu? Tag ID3(ID3) adalah potongan kecil teks yang disimpan di dalam file MP3 itu sendiri. Tag-tag inilah yang memungkinkan pemutar musik atau perangkat portabel menampilkan artis, album, judul lagu, dan bahkan sampul album kepada Anda. Semua informasi itu disimpan di dalam MP3 . Tanpa tag, Anda akan melihat ini:
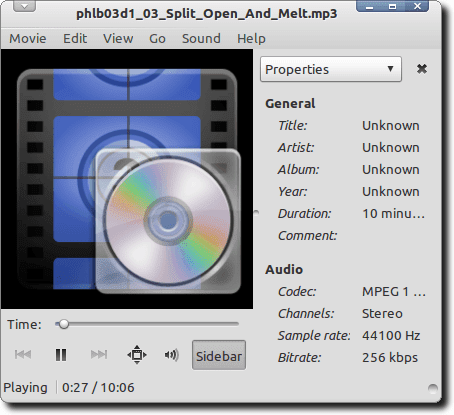
Dengan tag, Anda akan melihat sesuatu yang lain sama sekali.
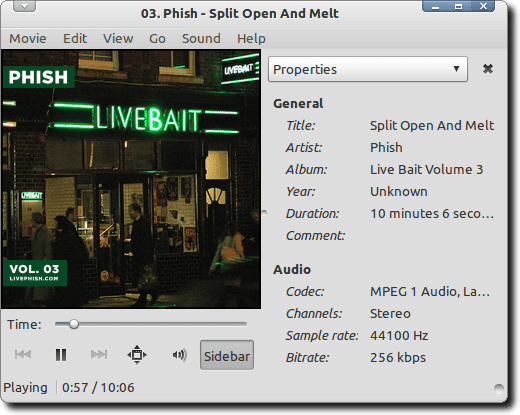
Instal EasyTAG
Unduh penginstal (Download)Windows untuk menginstal EasyTAG di Windows . EasyTAG adalah aplikasi Linux yang kuat yang menandai file MP3(MP3) , Ogg Vorbis , FLAC dan AAC . Untuk menginstalnya di Debian atau Ubuntu (atau turunannya), cukup ketik berikut ini ke jendela Terminal :
sudo apt-get install easytag
Jika Anda akan menggunakan EasyTAG untuk mengedit tag AAC , Anda harus menginstal versi program dengan perintah ini:
sudo apt-get install easytag-aac
Menggunakan EasyTAG Untuk Mengedit Tag ID3
Sekarang EasyTAG sudah terinstal, mari kita buka.

Anda akan melihat jendela besar, dengan banyak opsi berbeda yang, sejujurnya, sedikit mengintimidasi.
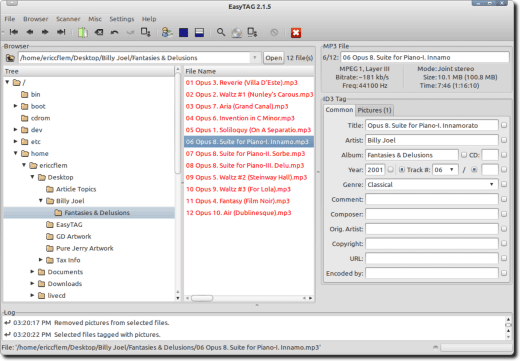
Mari kita lihat beberapa bagian antarmuka yang berbeda, untuk mencoba dan mempelajari apa yang dapat dilakukan EasyTAG . Saat kita melakukan ini, mudah-mudahan kekuatannya akan menjadi jelas.
Bagian pertama yang akan kita soroti adalah file browser. Di sinilah kami menavigasi ke folder tempat penyimpanan musik yang akan ditandai.

Klik(Click) folder di browser file, dan di panel berikutnya, Anda akan melihat semua file musik dari folder itu yang dapat diedit EasyTAG .

Beberapa di antaranya mungkin berwarna merah. Ini berarti EasyTAG telah memindainya dan menemukan kesalahan atau memperingatkan Anda tentang perubahan yang perlu disimpan. Beberapa file akan berwarna merah karena alasan lain; ini karena versi standar ID3 yang mereka gunakan lebih lama dari versi yang digunakan EasyTAG , dan karena EasyTAG memperbarui versi "lama" ke versi terbaru, ini memberi tahu Anda tentang perubahan itu.
Anda dapat mengedit informasi tag untuk satu file, atau untuk semua file sekaligus (dengan mengklik satu lagu atau dengan menyorot semuanya). Saat melakukannya, Anda akan melihat informasi tertentu muncul di berbagai bidang di panel tag, di sebelah kanan.

Pada gambar ini, beberapa tag sudah terisi. Jika tidak, atau jika ada info yang salah, kita bisa mengubahnya. Juga, setiap bidang memiliki kotak centang kecil di sampingnya. Setelah Anda mengisi bidang, mengeklik kotak ini memberi tahu EasyTAG bahwa perubahan harus diterapkan ke semua file yang disorot saat ini. Ini adalah penghemat waktu yang tepat ketika mengisi Artis(Artist) , Album , Tahun(Year) , Genre dan informasi umum lainnya, tetapi jelas tidak boleh digunakan saat mengisi bidang Judul(Title) !
Anda juga akan melihat tab di dekat bagian atas gambar di atas, yang disebut Pictures. Klik, dan Anda dapat menambahkan sampul album ke file MP3 Anda .
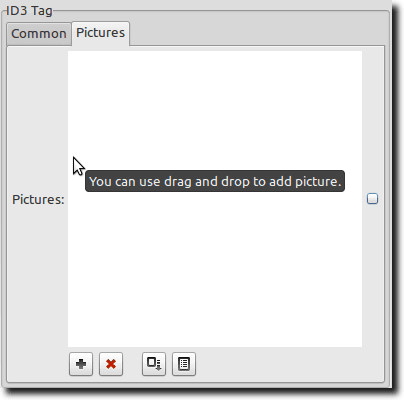
Cukup(Simply) seret gambar (diunduh dari pencarian Gambar Google(Google Image) , Amazon , atau di mana pun Anda menemukan sampul depan), ke dalam jendela, atau pilih dengan mengeklik tanda plus di bagian bawah. Untuk menghapus cover art yang sudah tertanam di MP3 , klik X merah . Sekali lagi(Again) , untuk menerapkan ini ke semua file MP3 dari album yang sama, pastikan semua file Anda dipilih, tambahkan cover art, lalu klik kotak centang kotak kecil.
Pengeditan Tag Otomatis
Ada dua cara lain (cepat dan cukup otomatis), untuk mengedit informasi tag. Pertama(First) , Anda dapat meminta EasyTAG memindai basis data metadata online.

Dengan fitur ini, EasyTAG memindai file Anda dan memeriksa database online untuk mencari kecocokan. Anda juga dapat mencari secara manual, jika kumpulan file Anda tidak muncul. Ketika Anda menemukan entri yang benar, tekan tombol Apply dan EasyTAG akan mengisi kolom untuk Anda.
Metode otomatis lainnya sangat bagus ketika file MP3 Anda diberi nama secara konsisten tetapi salah ditandai. Jika Anda memiliki folder yang penuh dengan file MP3 dari album yang sama, masuk akal jika folder tersebut memiliki nama yang sama dengan album. Dan folder itu bisa berada di dalam folder lain, menggunakan nama artis. Dan file MP3 itu sendiri dapat diberi nama dengan nomor trek dan judul lagu di nama file, seperti ini:
01-Song_Title.mp3
Jika demikian, pilih opsi Fill Tag (s) dari menu Scanner , dan Anda akan melihat jendela kecil ini.

Cukup beri tahu EasyTAG pola yang digunakan file dan folder Anda, dan berdasarkan informasi itu (folder dan nama file), itu akan mengisi tag yang benar berdasarkan polanya. Anda juga dapat melakukan yang sebaliknya: dengan asumsi file Anda diberi tag dengan sempurna tetapi namanya tidak konsisten, Anda dapat meminta EasyTAG mengganti nama file Anda berdasarkan tag tersebut.
Masih banyak lagi yang bisa dilakukan EasyTAG . Ini adalah program besar dengan banyak fitur (dan kurva pembelajaran yang berpotensi besar), tetapi ini lebih dari sepadan dengan usaha. Jika Anda pengguna Linux yang menginginkan alat yang ampuh untuk menandai musik Anda, EasyTAG adalah salah satu alat terbaik, jika bukan yang terbaik.
Related posts
11 Best IRC Clients untuk Windows, Mac, dan Linux di 2022
Cara Mengedit Tag & Caption untuk Gambar Anda di Galeri Foto Windows
Keamanan untuk semua orang - Review ESET Smart Security Premium
ASUS Mini PC PN62 review: PC mini yang pas di tangan Anda!
4 Ringan Browser Terbaik untuk Windows and Mac
Keamanan untuk semua orang - Tinjau McAfee Total Protection
Review ASUS Transformer Book T200 - Lebih Baik Dari T100?
Keamanan untuk semua orang - Meninjau Sophos Home
Ulasan mouse ASUS TUF Gaming M5: Kecil, terjangkau, dan andal!
Keamanan untuk semua orang - Tinjau Keamanan Tingkat Lanjut VIPRE
Intel NUC10i5FNH review: Kinerja Padat dalam form factor kecil!
Ulasan ASUS ROG Crosshair VIII Impact: Jantung yang kuat untuk mini PC gaming Anda!
Best Parental Control Software untuk Windows 10
ASUS ROG Strix G17 G713 review: Bagus untuk bermain game dengan harga yang sangat baik
MSI GE66 Raider 10SGS Ulasan: Laptop Gaming yang kuat dengan desain sci-fi
Keamanan untuk Semua Orang - Review ESET Internet Security
Keamanan untuk semua orang - ESET NOD32 Antivirus review
ASUS Turbo GeForce RTX 3070 ulasan: Excellent gaming performance
Ulasan Razer Kaira X: Headset entry-level untuk PlayStation dan Xbox
Samsung 27 "G35TF Odyssey Gaming monitor review
