"Layanan Penginstal Windows tidak dapat diakses" [ASK]
Perbaiki Layanan Penginstal Windows tidak dapat diakses: (Fix The Windows Installer service could not be accessed: ) Jika Anda mencoba menginstal program yang menggunakan file MSI sebagai penginstalnya, kemungkinan Anda menghadapi pesan kesalahan "Layanan Penginstal Windows(Windows Installer) tidak dapat diakses". Masalah ini juga terjadi saat Anda mencoba menginstal Microsoft office, karena juga menggunakan Penginstal Windows(Windows Installer) . Pesan kesalahan akan muncul ketika Anda menginstal atau menghapus program yang menggunakan layanan Penginstal Microsoft(Microsoft Installer) , layanan Penginstal Windows(Windows Installer) tidak berjalan atau pengaturan registri Penginstal Windows(Windows Installer) rusak.
Layanan Penginstal Windows tidak dapat diakses. Ini dapat terjadi jika Penginstal Windows tidak diinstal dengan benar. Hubungi personel dukungan Anda untuk mendapatkan bantuan.(The Windows Installer Service could not be accessed. This can occur if the Windows Installer is not correctly installed. Contact your support personnel for assistance.)
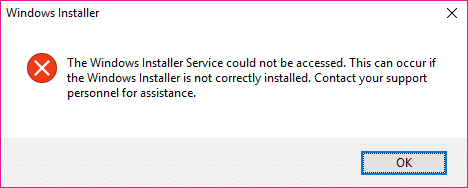
Sekarang kami hanya mencantumkan beberapa masalah yang dapat menyebabkan kesalahan di atas tetapi umumnya tergantung pada konfigurasi sistem pengguna mengapa mereka menghadapi kesalahan tertentu. Jadi tanpa membuang waktu, mari kita lihat cara Memperbaiki Layanan Penginstal Windows(Windows Installer) tidak dapat diakses dengan bantuan panduan pemecahan masalah yang tercantum di bawah ini.
“Layanan Penginstal Windows(Windows Installer) tidak dapat diakses” [ASK]
Pastikan untuk membuat titik pemulihan(create a restore point) untuk berjaga-jaga jika terjadi kesalahan.
Metode 1: Mulai ulang Layanan Penginstal Windows(Method 1: Restart Windows Installer Service)
1.Tekan Tombol Windows + R lalu ketik services.msc dan tekan Enter.

2. Temukan layanan Penginstal Windows(Windows Installer service) lalu klik kanan padanya dan pilih Properties.
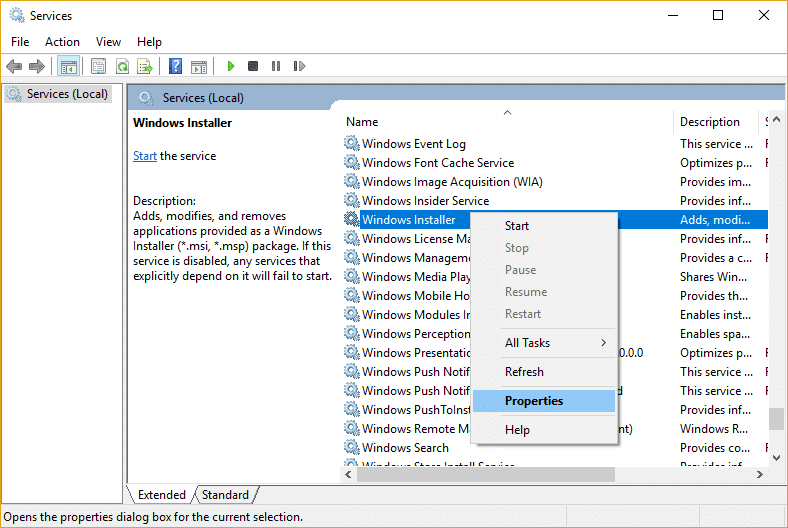
3.Klik Mulai(Start) jika layanan belum berjalan.

4.Jika service sudah berjalan maka klik kanan dan pilih Restart.
5.Sekali lagi coba instal program yang memberikan kesalahan akses ditolak.
Metode 2: Ubah Layanan Panggilan Prosedur Jarak Jauh(Method 2: Modify Remote Procedure Call Service)
1.Tekan Tombol Windows + R lalu ketik services.msc dan tekan Enter.

2.Locate layanan Remote Procedure Call (RPC) kemudian klik dua kali untuk membuka propertinya.

3.Beralih ke tab Log On(Log On tab) lalu centang tanda “ Lokal System account(Local System account) ” dan “ Izinkan layanan berinteraksi dengan desktop. (Allow service to interact with desktop.)“

4. Nyalakan ulang PC Anda untuk menyimpan perubahan dan lihat apakah Anda dapat memperbaiki kesalahan tersebut.
5.Jika tidak, buka kembali jendela properti RPC dan alihkan ke (RPC)tab Log On.(Log On tab.)
6.Centang “ This account ” dan klik browse lalu ketik “ Network Service ” dan klik OK. Password akan otomatis terisi, jadi jangan diubah.

7.Jika Anda tidak dapat menemukan layanan Jaringan(Network) , gunakan alamat berikut:
NT Authority\NetworkService
8.Restart PC Anda dan lihat apakah Anda dapat Memperbaiki Kesalahan Layanan Penginstal Windows tidak dapat diakses.( Fix The Windows Installer service could not be accessed error.)
Metode 3: Daftarkan Ulang Penginstal Windows(Method 3: Re-register Windows Installer)
1.Tekan Windows Key + X lalu pilih Command Prompt (Admin).

2.Ketik perintah berikut ke dalam cmd dan tekan Enter setelah masing-masing:
%windir%\system32\msiexec.exe /unregister %windir%\system32\msiexec.exe /regserver %windir%\syswow64\msiexec.exe /unregister %windir%\syswow64\msiexec.exe /regserver

3. Reboot PC Anda untuk menyimpan perubahan.
4.Jika masalah tidak teratasi, tekan tombol Windows + R lalu ketikkan yang berikut dan tekan Enter:
%windir%\system32
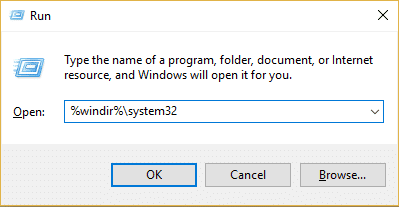
5.Locate file Msiexec.exe kemudian catat alamat file yang tepat yang akan menjadi seperti ini:
C:\WINDOWS\system32\Msiexec.exe

6.Tekan Windows Key + R lalu ketik regedit dan tekan Enter untuk membuka Registry Editor .
7.Navigasikan ke kunci registri berikut:
HKEY_LOCAL_MACHINE\SYSTEM\CurrentControlSet\Services\MSIServer
8.Pilih MSIServer lalu di panel jendela kanan klik dua kali pada ImagePath.

9.Sekarang ketik lokasi file Msiexec.exe( Msiexec.exe file) yang Anda catat di atas di bidang data nilai diikuti oleh "/ V" dan semuanya akan terlihat seperti:
C:\WINDOWS\system32\Msiexec.exe /V

10. Boot PC Anda ke mode aman menggunakan salah satu metode yang tercantum di sini.(methods listed here.)
11.Tekan Windows Key + X lalu pilih Command Prompt (Admin).

12. Ketik perintah berikut dan tekan Enter :
msiexec /regserver
%windir%\Syswow64\Msiexec /regserver

13.Tutup semuanya dan boot PC Anda secara normal.
Metode 4: Atur Ulang Layanan Penginstal Windows(Method 4: Reset the Windows Installer Service)
1.Buka Notepad lalu copy & paste berikut ini seperti apa adanya:
Windows Registry Editor Version 5.00 [HKEY_LOCAL_MACHINE\SYSTEM\CurrentControlSet\Services\msiserver] "DisplayName"="@%SystemRoot%\\system32\\msimsg.dll,-27" "ImagePath"=hex(2):25,00,73,00,79,00,73,00,74,00,65,00,6d,00,72,00,6f,00,6f,00,\ 74,00,25,00,5c,00,73,00,79,00,73,00,74,00,65,00,6d,00,33,00,32,00,5c,00,6d,\ 00,73,00,69,00,65,00,78,00,65,00,63,00,20,00,2f,00,56,00,00,00 "Description"="@%SystemRoot%\\system32\\msimsg.dll,-32" "ObjectName"="LocalSystem" "ErrorControl"=dword:00000001 "Start"=dword:00000003 "Type"=dword:00000010 "DependOnService"=hex(7):72,00,70,00,63,00,73,00,73,00,00,00,00,00 "ServiceSidType"=dword:00000001 "RequiredPrivileges"=hex(7):53,00,65,00,54,00,63,00,62,00,50,00,72,00,69,00,76,\ 00,69,00,6c,00,65,00,67,00,65,00,00,00,53,00,65,00,43,00,72,00,65,00,61,00,\ 74,00,65,00,50,00,61,00,67,00,65,00,66,00,69,00,6c,00,65,00,50,00,72,00,69,\ 00,76,00,69,00,6c,00,65,00,67,00,65,00,00,00,53,00,65,00,4c,00,6f,00,63,00,\ 6b,00,4d,00,65,00,6d,00,6f,00,72,00,79,00,50,00,72,00,69,00,76,00,69,00,6c,\ 00,65,00,67,00,65,00,00,00,53,00,65,00,49,00,6e,00,63,00,72,00,65,00,61,00,\ 73,00,65,00,42,00,61,00,73,00,65,00,50,00,72,00,69,00,6f,00,72,00,69,00,74,\ 00,79,00,50,00,72,00,69,00,76,00,69,00,6c,00,65,00,67,00,65,00,00,00,53,00,\ 65,00,43,00,72,00,65,00,61,00,74,00,65,00,50,00,65,00,72,00,6d,00,61,00,6e,\ 00,65,00,6e,00,74,00,50,00,72,00,69,00,76,00,69,00,6c,00,65,00,67,00,65,00,\ 00,00,53,00,65,00,41,00,75,00,64,00,69,00,74,00,50,00,72,00,69,00,76,00,69,\ 00,6c,00,65,00,67,00,65,00,00,00,53,00,65,00,53,00,65,00,63,00,75,00,72,00,\ 69,00,74,00,79,00,50,00,72,00,69,00,76,00,69,00,6c,00,65,00,67,00,65,00,00,\ 00,53,00,65,00,43,00,68,00,61,00,6e,00,67,00,65,00,4e,00,6f,00,74,00,69,00,\ 66,00,79,00,50,00,72,00,69,00,76,00,69,00,6c,00,65,00,67,00,65,00,00,00,53,\ 00,65,00,50,00,72,00,6f,00,66,00,69,00,6c,00,65,00,53,00,69,00,6e,00,67,00,\ 6c,00,65,00,50,00,72,00,6f,00,63,00,65,00,73,00,73,00,50,00,72,00,69,00,76,\ 00,69,00,6c,00,65,00,67,00,65,00,00,00,53,00,65,00,49,00,6d,00,70,00,65,00,\ 72,00,73,00,6f,00,6e,00,61,00,74,00,65,00,50,00,72,00,69,00,76,00,69,00,6c,\ 00,65,00,67,00,65,00,00,00,53,00,65,00,43,00,72,00,65,00,61,00,74,00,65,00,\ 47,00,6c,00,6f,00,62,00,61,00,6c,00,50,00,72,00,69,00,76,00,69,00,6c,00,65,\ 00,67,00,65,00,00,00,53,00,65,00,41,00,73,00,73,00,69,00,67,00,6e,00,50,00,\ 72,00,69,00,6d,00,61,00,72,00,79,00,54,00,6f,00,6b,00,65,00,6e,00,50,00,72,\ 00,69,00,76,00,69,00,6c,00,65,00,67,00,65,00,00,00,53,00,65,00,52,00,65,00,\ 73,00,74,00,6f,00,72,00,65,00,50,00,72,00,69,00,76,00,69,00,6c,00,65,00,67,\ 00,65,00,00,00,53,00,65,00,49,00,6e,00,63,00,72,00,65,00,61,00,73,00,65,00,\ 51,00,75,00,6f,00,74,00,61,00,50,00,72,00,69,00,76,00,69,00,6c,00,65,00,67,\ 00,65,00,00,00,53,00,65,00,53,00,68,00,75,00,74,00,64,00,6f,00,77,00,6e,00,\ 50,00,72,00,69,00,76,00,69,00,6c,00,65,00,67,00,65,00,00,00,53,00,65,00,54,\ 00,61,00,6b,00,65,00,4f,00,77,00,6e,00,65,00,72,00,73,00,68,00,69,00,70,00,\ 50,00,72,00,69,00,76,00,69,00,6c,00,65,00,67,00,65,00,00,00,53,00,65,00,4c,\ 00,6f,00,61,00,64,00,44,00,72,00,69,00,76,00,65,00,72,00,50,00,72,00,69,00,\ 76,00,69,00,6c,00,65,00,67,00,65,00,00,00,00,00 "FailureActions"=hex:84,03,00,00,00,00,00,00,00,00,00,00,03,00,00,00,14,00,00,\ 00,01,00,00,00,c0,d4,01,00,01,00,00,00,e0,93,04,00,00,00,00,00,00,00,00,00 [HKEY_LOCAL_MACHINE\SYSTEM\CurrentControlSet\Services\msiserver\Enum] "0"="Root\\LEGACY_MSISERVER\\0000" "Count"=dword:00000001 "NextInstance"=dword:00000001
2.Sekarang dari menu Notepad klik File lalu klik Save As.

3.Dari Save as type drop-down pilih All Files.
4. Beri nama file tersebut sebagai MSIrepair.reg (ekstensi reg sangat penting).

5.Navigasikan ke desktop atau tempat Anda ingin menyimpan file, lalu klik Simpan.(Save.)
6.Sekarang klik kanan pada file repair.reg MSI dan pilih (MSI)Run as Administrator.
7.Reboot PC Anda untuk menyimpan perubahan dan lihat apakah Anda dapat Memperbaiki Layanan Windows Installer tidak dapat diakses.(Fix The Windows Installer service could not be accessed.)
Metode 5: Instal Ulang Penginstal Windows(Method 5: Reinstall Windows Installer)
Catatan: Hanya Diterapkan(Applied) untuk versi Windows sebelumnya
1.Tekan Windows Key + X lalu pilih Command Prompt (Admin).

2.Ketik perintah berikut ke dalam cmd dan tekan Enter setelah masing-masing:
cd %windir%\system32 attrib -r -s -h dllcache ren msi.dll msi.old ren msiexec.exe msiexec.old ren msihnd.dll msihnd.old exit

3. Nyalakan ulang PC Anda dan kemudian unduh Penginstal Windows 4.5 yang Dapat (Windows Installer 4.5) Didistribusikan(Redistributable) Ulang dari situs web Microsoft(Microsoft website) .
4.Instal paket Redistributable dan kemudian reboot PC Anda.
Direkomendasikan untukmu:(Recommended for you:)
- Perbaiki Angka Mengetik Keyboard Alih-alih Huruf(Fix Keyboard Typing Numbers Instead of Letters)
- Perbaiki Kode Kesalahan USB 52 Windows tidak dapat memverifikasi tanda tangan digital(Fix USB Error Code 52 Windows cannot verify the digital signature)
- Cara Memperbaiki Komputer Anda memiliki masalah Memori(How To Fix Your Computer has a Memory problem)
- Perbaiki Kesalahan Pembaruan Windows 0x80080005(Fix Windows Update Error 0x80080005)
Itu saja Anda telah berhasil Memperbaiki Layanan Penginstal Windows tidak dapat diakses kesalahan(Fix The Windows Installer service could not be accessed error) tetapi jika Anda masih memiliki pertanyaan tentang panduan ini, silakan tanyakan di bagian komentar.
Related posts
Kesalahan Penginstal NVIDIA pada Windows 10 [ASK]
[SOLVED] 100% Disk Usage oleh System dan memori terkompresi
Indeks Pengalaman Windows Beku [ASK]
USB Device tidak berfungsi di Windows 10 [ASK]
Error 1962: Tidak ada sistem operasi yang ditemukan [ASK]
[SOLVED] file or Directory rusak dan tidak dapat dibaca
Ada masalah mengatur ulang PC [ Solved Anda]
WiFi Terus terputus dalam Windows 10 [ASK]
Fix Windows Could BUKAN Complete instalasi [ASK]
Anda tidak memiliki izin untuk menabung di lokasi ini [ASK]
Windows 10 tidak akan Ingat Disimpan WiFi Kata [SOLVED]
[ASK] Silakan masukkan Disk ke dalam Removable Disk Error
Steam lags saat men-download sesuatu [SOLVED]
Membantu! Masalah layar terbalik atau ke samping [ASK]
Fix MSVCR120.dll hilang dalam Windows 10 [ASK]
[ASK] Windows mendeteksi Hard disk problem
Nvidia Kernel Mode Driver telah berhenti merespons [ASK]
Windows Store Error Code 0x8000ffff [ASK]
Fix Nexus MOD Manager Masuk kesalahan [ASK]
Windows 10 Freezes saat startup [ASK]
