Apa itu Styles dan bagaimana menggunakannya di LibreOffice?
Dalam seri LibreOffice(LibreOffice) kami yang singkat namun berkelanjutan , kami akan berbicara tentang cara menggunakan Styles . Anda lihat, alat ini hadir dengan beberapa gaya yang telah ditentukan sebelumnya, tetapi Anda tidak harus menggunakannya karena memungkinkan untuk membuat dan memodifikasi gaya dengan mudah.
Cara menggunakan Gaya di LibreOffice
Jadi, pertanyaannya adalah, apa itu Styles , dan bagaimana kita dapat menggunakannya untuk memformat dokumen dengan lebih baik di LibreOffice pada PC Windows?
Oke, jadi dari pemahaman kami, Gaya(Styles) adalah sekumpulan format yang dapat diterapkan pengguna ke halaman, bingkai, teks, dan elemen lain yang dipilih dalam dokumen Anda untuk mengubah tampilan dengan cepat. Kapan pun sebuah gaya diterapkan, biasanya itu berarti menerapkan seluruh grup format sekaligus.
Kebanyakan orang yang menggunakan pengolah kata cenderung secara manual memformat tabel, tata letak halaman, memformat paragraf, kata, dan bagian lain dari dokumen mereka tanpa pernah melihat Styles . Ini umum dan kami ragu itu akan berubah dalam waktu dekat.
Kami menyarankan menggunakan gaya karena mereka meningkatkan konsistensi dokumen Anda. Selain itu, ketika saatnya tiba untuk membuat perubahan format besar, pekerjaan menjadi jauh lebih mudah.
- Berbagai cara untuk menggunakan Gaya
- Gunakan menu Gaya
- Manfaatkan dek Styles
- Gunakan mode format isian
Mari kita lihat ini dari perspektif yang lebih rinci.
1] Berbagai cara menggunakan Gaya
Ada beberapa cara bagi pengguna untuk menerapkan gaya ke dokumen mereka, dan karena itu, kita akan membahas semuanya hari ini. Menyelesaikan pekerjaan sangat mudah, dan karena itu, kami berharap semua orang dapat menyelesaikannya dalam waktu singkat.
2] Gunakan menu Gaya
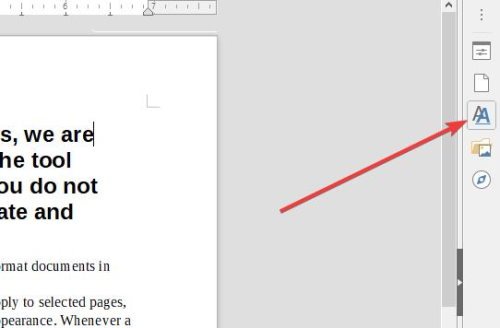
Oke, jadi salah satu cara termudah untuk memanfaatkan Styles di LibreOffice Writer misalnya adalah dengan menempatkan kursor di bagian kanan dokumen, lalu klik Styles melalui menu di atas, dan terakhir pilih gaya yang diinginkan.
Perubahan harus segera dilakukan setelah memilih gaya yang tepat untuk pekerjaan tersebut.
3] Manfaatkan dek Styles
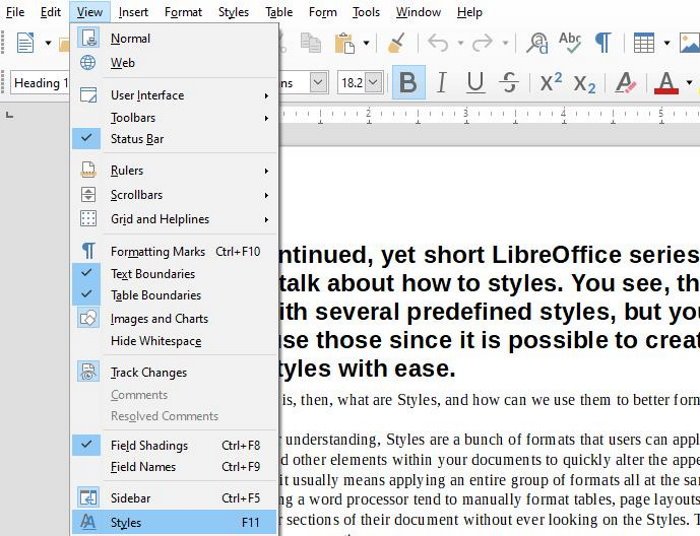
Ketika sampai pada dek Gaya(Styles) , yang disebut Gaya(Styles) dan Pemformatan di instalasi lama, pengguna akan memiliki sedikit masalah dalam mempelajari cara menggunakannya. Bagian ini berisi semua alat untuk gaya, jadi Anda tidak akan pernah ketinggalan.
Untuk menjalankannya, tekan F11 , atau Lihat(View) > Gaya atau Gaya(Styles or Style) > Kelola Gaya(Manage Styles) . Anda juga dapat memilih tab Styles dari sidebar dengan masuk ke View > Sidebar .
4] Gunakan mode format isian
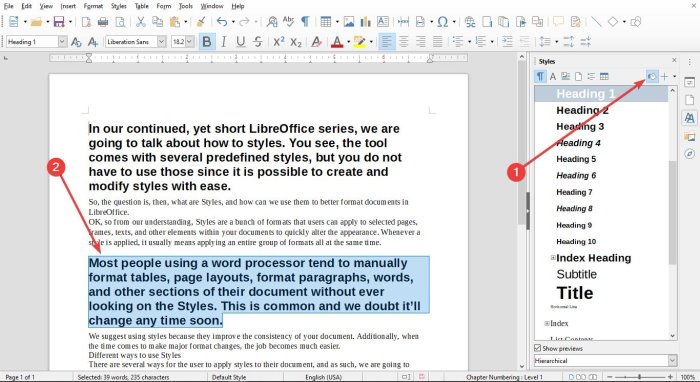
Oke, jadi ada fitur di bagian Styles yang disebut Fill Format , dan banyak pengguna mungkin ingin memanfaatkannya. Anda lihat, opsi Format Isi(Fill Format) akan memungkinkan pengguna untuk menerapkan gaya ke beberapa bagian berbeda dalam dokumen dengan cepat tanpa harus kembali ke dek Gaya setiap kali.(Style)
Kita bisa melakukannya dengan membuka dek Gaya(Style) , lalu memilih gaya yang diperlukan untuk dokumen Anda. Anda sekarang akan melihat tombol Fill Format ; hanya pergi ke depan dan memilihnya.
Untuk menerapkan gaya paragraf, halaman, atau bingkai, arahkan mouse ke paragraf, halaman, atau bingkai dan klik mouse. Untuk menerapkan gaya karakter, tahan tombol mouse ke bawah saat memilih karakter. Mengklik sebuah kata akan menerapkan gaya karakter untuk kata tersebut.
Terakhir, untuk keluar dari Fill Format Mode , tekan saja tombol Escape dan hanya itu.
Sekarang baca(Now read) : Ekstensi LibreOffice terbaik untuk meningkatkan produktivitas Anda(Best LibreOffice extensions to boost your productivity) .
Related posts
Cara mengirim undangan untuk rapat di Outlook
Block or Stop Microsoft Edge Pop-up Tips and Notifications
Cara Mendapatkan Sea dari Thieves Huntress Figurehead
Microsoft Edge Browser Tips and Tricks untuk Windows 10
Tambahkan Home button ke Microsoft Edge browser
Cara Mengonversi OBJ ke FBX menggunakan Paint 3D di Windows 10
Cara Menemukan Router IP address pada Windows 10 - IP Address Lookup
Bagaimana cara membagi layar pada sistem Windows 10? Ini tipsnya
Bagaimana untuk mengetahui apakah seseorang menyelinap di sekitar pada komputer Anda
Cara membuka blokir dan mengakses Blocked atau situs web terbatas
10 Terbaik Microsoft Teams Tips and Tricks untuk membantu Anda mendapatkan keluar terbaik dari itu
Cara Edit Scipping Tool Screenshot di dalam Paint 3D
Cara Membuat VLC Ingat Jendela size and position
Cara Menghasilkan WiFi History or WLAN Report di Windows 10
Cara mengetahui Windows Downtime, Uptime dan waktu shutdown terakhir
Google Drawings Tutorial, Tips and Tricks
Cara Mengatur Ulang Windows Security app di Windows 10
Best Notepad++ Tips and Tricks Anda harus menggunakan
Di mana pengaturan Office Document Cache dan cara menghapus cache
Command Prompt Tips Dasar untuk Windows 10
